有时候,我们会遇到这样的情况,莫名其妙的电脑就无法识别网络了,这是怎么回事呢?怎么去解决电脑没网络的情况呢?很多新手都表示束手无策,现在,小编为大家介绍一些常见原因所带来网络连接正常无法上网的问题的解决办法。
在网络故障处理中遇到过千奇百怪的问题,这里就说一个比较怪异的问题。一个网线插口,有的电脑插上网线可以正常上网,而有的电脑插上就显示断开连接。这是什么原因呢?该怎么解决电脑没网络呢?下面,小编就来跟大家说说电脑没网络怎么解决。
打开网络共享中心
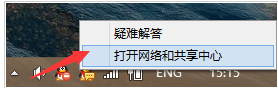
点击“更改适配器设置”
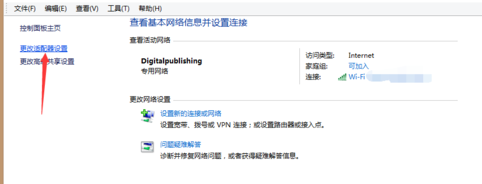
打开以太网卡属性
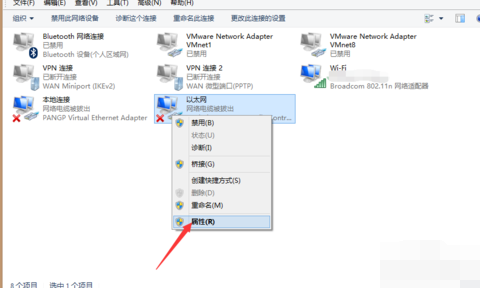
进入设置界面,点击“配置”
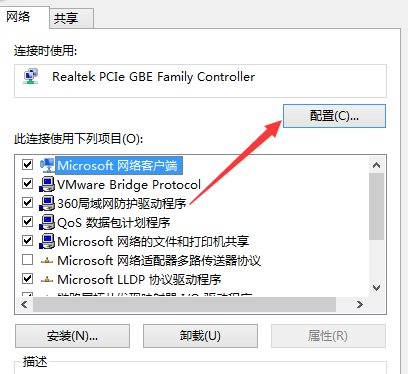
选择高级,在下拉列表中找到连接速度和双工模式
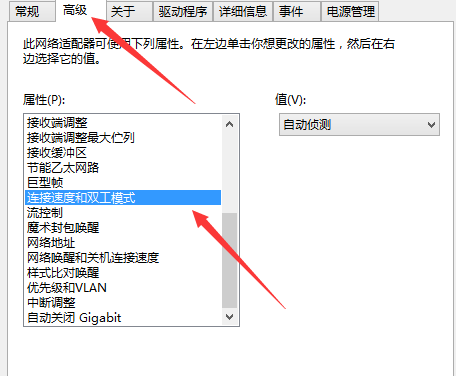
将默认的自动侦测改为10M双工或半双工,然后点击“确定”
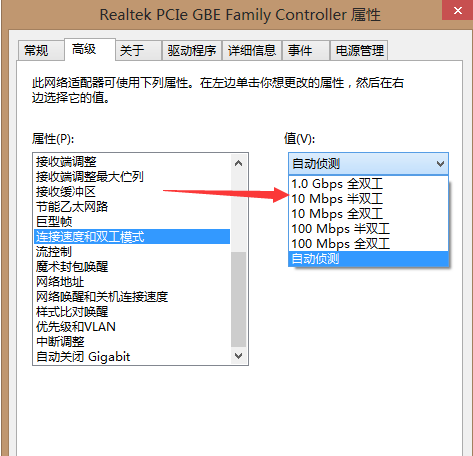
如果需要连接路由器就要选择支持这种可配置连接速度的路由器
两个一模一样的路由器,一个支持一个不支持2
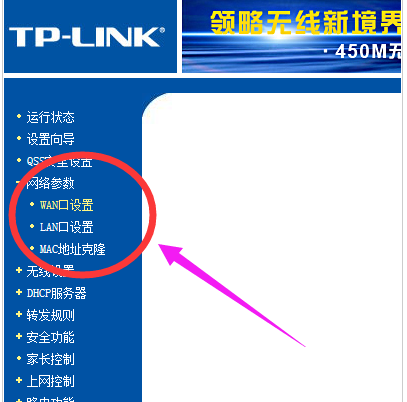
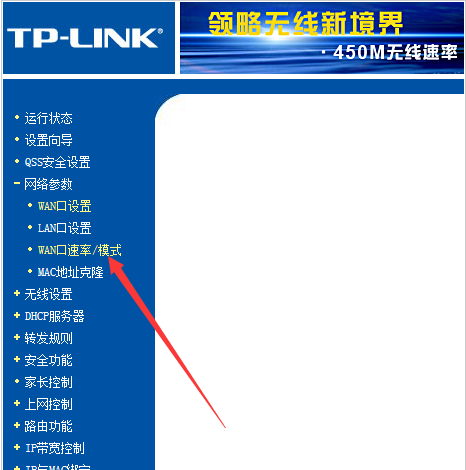
点击该配置选项就可以进行连接速度和半双工模式选择了。
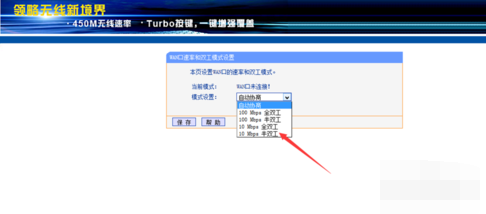
以上就是电脑没网络的解决操作步骤了,更多精彩的教程
点击阅读全文