一:查看电脑分辨率模式是否支持
1、首先要查看屏幕的分辨率模式是不是支持。查看方法,先在桌面空白处右键,选择菜单中的“屏幕分辨率”。
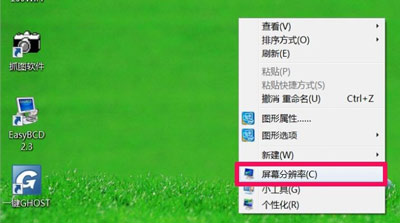
2、进入更改显示器外观界面后,点击右侧的“高级设置”,在通用即插即用监视器窗口,选择“适配器”,在其下,点击“列出所有模式”按钮,看一看所有模式列表中,是否支持你设置的分辨率,如果没有,就表示不支持。
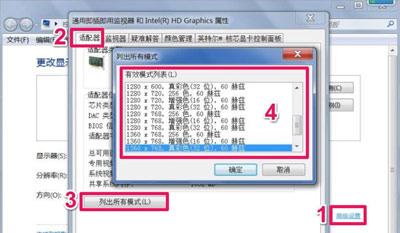
3、还有一种不支持,即采用了外接显示器,外接显示器采用了复制模式,因为在复制模式下,分辨率只能设置为最大分辨率,是外接设备与内置显示器最大分辨率,当电脑内置的分辨率为1366X768,而外置的为1280X768,那么在复制模式下,最大分辨率只能设置为1280X768,如果要调整到1366X768就不允许了,调整不了。
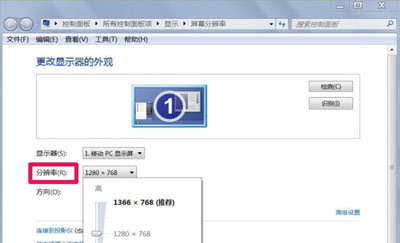
二:显卡的驱动程序损坏
1、最常见的情况,就是显卡驱动损坏,可以手动更新驱动。在桌面“计算机”图标上右键,选择“管理”。
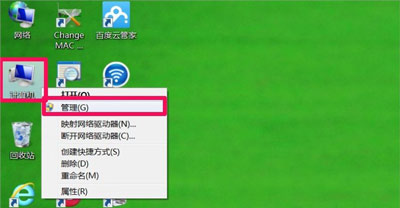
2、在计算机管理窗口,先在左侧目录中,找到并选择“设置管理器”这一项。
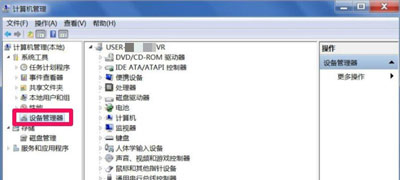
3、当显示右侧窗口后,找到“显示适配器”,然后打开,看看其下的设备上,是否有一个黄色的警示标志,如果有,则表示显卡驱动程序损坏,就需要更新了,在更新之前,最好卸载一下旧的驱动程序。
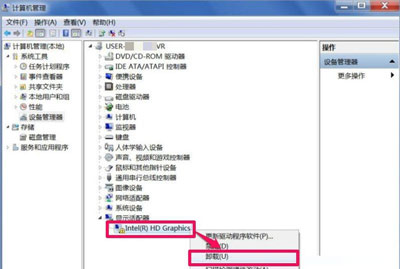
4、在卸载时,不要只简单卸载,最好把原驱动程序给删掉,免得被系统再次重装,勾选“删除此设备的驱动程序软件”,按“确定”。如果卸载后,仍安装不上驱动程序,可以启用驱动程序签名,再安装驱动程序。
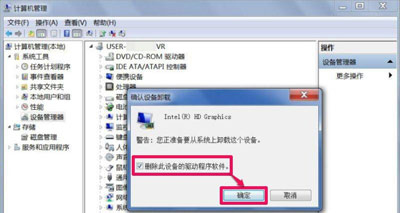
5、旧驱动卸载后,就可以更新显卡驱动了,在显卡上右键,选择“更新驱动程序”这一项。
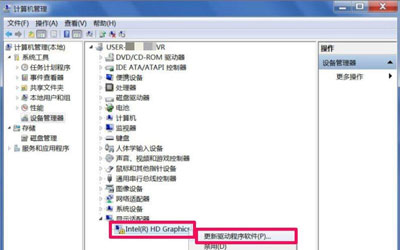
6、进入更新向导窗口,先选择“浏览计算机以查找驱动程序软件”这一项。
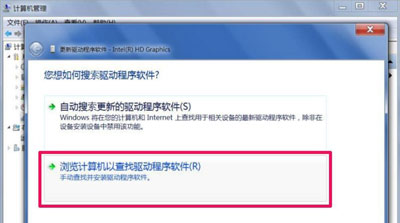
7、进入下一个窗口后,填写要更新的驱动程序存储路径(需要在之前,备份了显卡的驱动程序才行,有驱动光盘也可),如果不记得路径,点“浏览”。
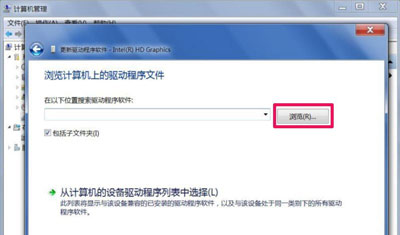
8、打开浏览文件夹窗口,找到之前备份的驱动程序,注意,路径只能选择有驱动程序的文件夹,不能选择单个文件,选好后,确定。
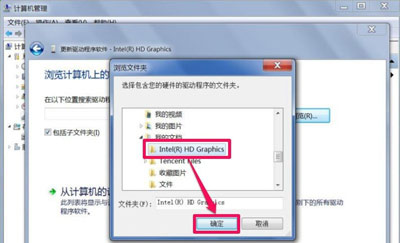
9、路径加载好后,勾选其下“包含子文件夹”,然后按确定,就可以更新显卡驱动程序了。如果在更新驱动程序时,提示驱动程序没有数字签名,这种情况一般为Win7 64位以上系统,只要在安全模式下,禁用数字驱动签名强制即可。
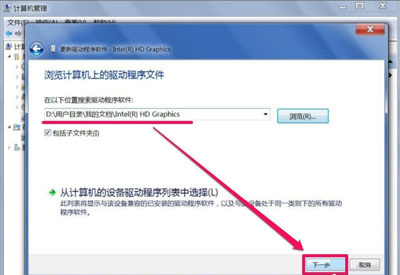
10、如果之前没有备份,也没有驱动光盘,就只能到网上下载相应的驱动,以驱动精灵为例,安装到电脑,启动软件后,按“立即检测”。
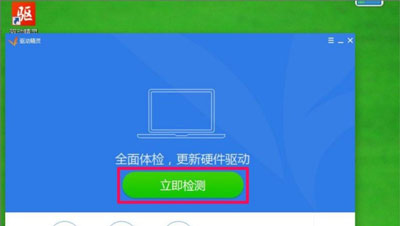
11、检测完后, 会有很多更新或修复项目,这里只要更新驱动,所以点击“查看所有驱动程序”。
提示:因为驱动精灵版本不同,其选项会有一些不同,根据自已版本来查找与选择。
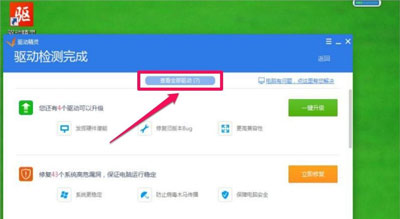
12、在所有可升级或更新的驱动程序中,勾选“显卡”这一项,然后点一键安装,就会自动从网上下载与电脑相应的驱动程序,再点击“安装”即可。
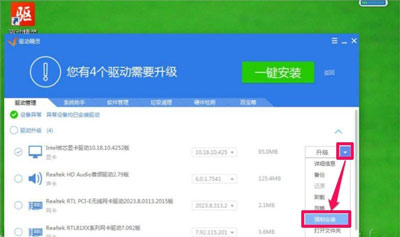
三:硬件损坏
1、如果不是模式问题,也不是驱动程序问题,那就只能是硬件的问题,最常见为显示器数据线没插好,或者数据线有断线。先重新连结一次数据线,如果不行,用新数据连接试试。
2、还可能是显卡的问题,常见为显卡松动,可重新拔插一次试试。
注意事项:
1、若因为内置屏幕与外接显示器最大分辨率不同,可通过“扩展”显示的方式,对两个显示器的分辨率进行单独设置。
2、如果是硬件有问题,在有条件的情况下,用其它好的数据线,显示器,显卡,分别替换试试。
点击阅读全文