1、首先我们打开电脑的开始菜单按钮,然后我们在菜单里面找到-附件-文件夹并点击打开
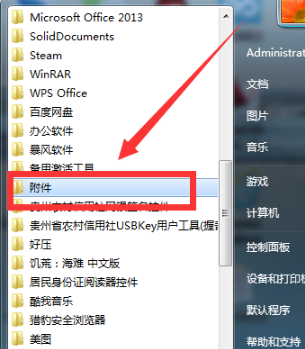
2、打开了-附件-文件夹以后,然后我们在打开的菜单里面找到-轻松访问-文件夹并点击打开该文件夹
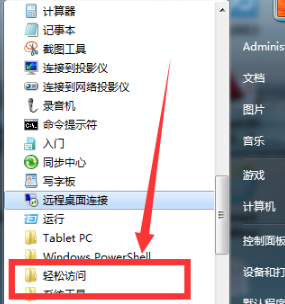
3、打开了--轻松访问-文件夹以后,然后我们点击--放大镜--程序。
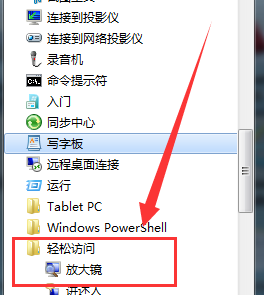
4、当我们点击了--放大镜--程序以后,然后我们就可以在桌面上看到一个放大镜的对话框

5、然后我们把该对话框拖动到我们要放大的位置,再点击对话框里面的 + 号即可对该位置进行放大

6、而且我们还可以选择点击对话框里面的--视图-选项,从而改变放大镜的显示选项,有全屏、镜头、停靠三种设置
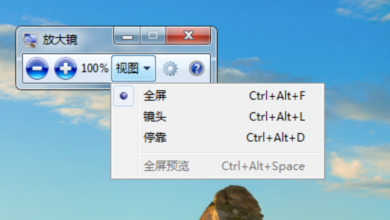
7 、我们还可以在点击对话框里面的设置图标,然后对放大镜作出相应的设置。
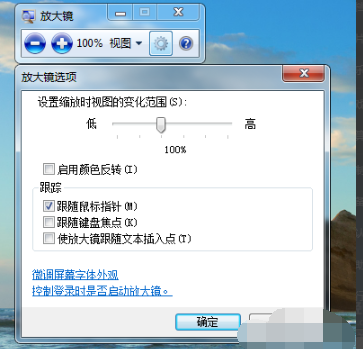
8、还可以使用这些快捷键,同时按下win键和+号键,可以快速调出放大镜,放大的比例默认为200%,可以在选项设置里调节。
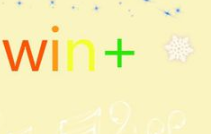
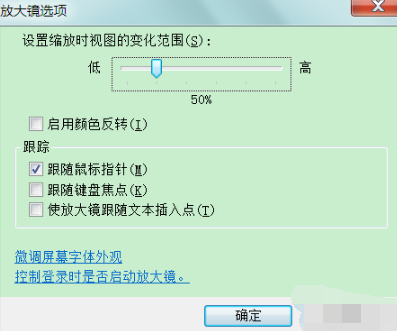
9、Ctrl + Alt + 空格,可以显示鼠标指针所在的放大区域相对未放大前的位置,便于知道当前浏览的部位。

10、Ctrl + Alt + I显示反色,此时放大镜中显示的颜色和实际颜色是相反的,这样可以增加对比度,使人容易阅读文字,再按一下可返回。

11、win+esc,退出放大镜

点击阅读全文