以管理员身份打开命令提示符即cmd。开始--输入cmd--等待出现cmd.exe。
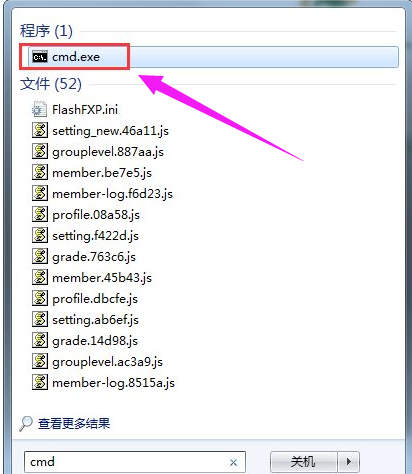
在出现的cmd.exe右键点击以管理员身份运行。
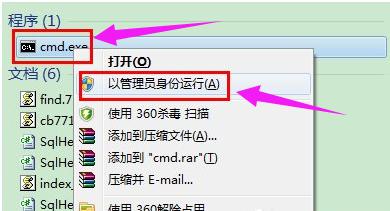
出现的cmd界面
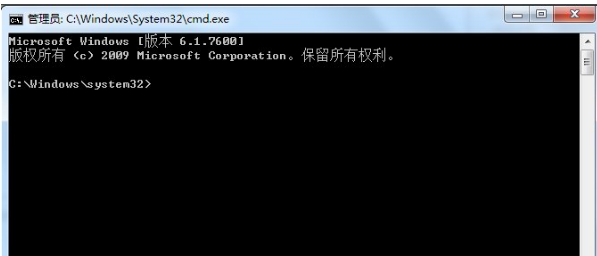
将命令复制到cmd窗口后回车运行。
netsh wlan set hostednetwork mode=allow ssid=MyWifi8 key=12345678
ssid是wifi的名称,key是密码,这里的密码至少要8位以上。
MyWifi8一会需要搜索信号的名称。
12345678链接的密码这个需要记住,自己设置时设置复杂的。
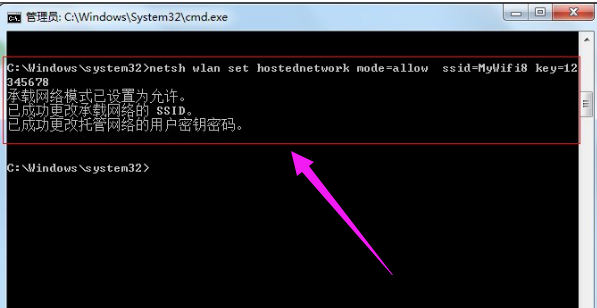
粘贴到cmd窗口时右键,粘贴。如果没有wifi请重启计算机。打开网络链接观察虚拟Wifi,打开步骤为:在桌面的网络上面右键打开网络共享中心,
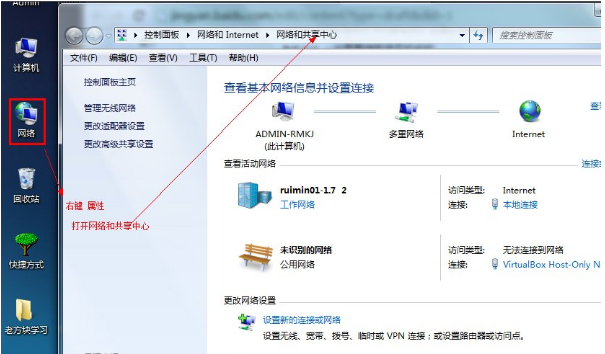
点击左侧的更改适配器设置打开网络中心。
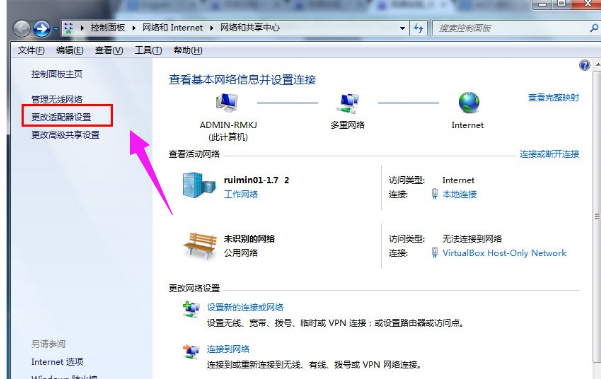
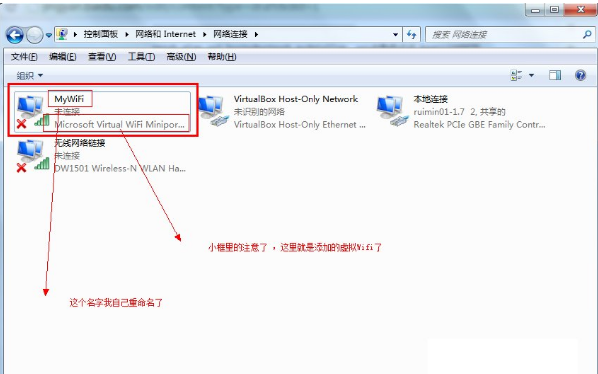
在“网络连接”中,右键单击已经连接到Internet的网络连接,依次选择“属性”→ “共享“ → ”允许其他……连接(N)” → “MyWiFi”即可。
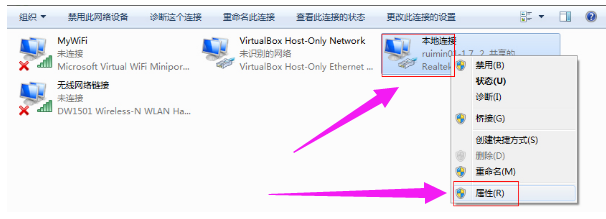
而在点击“确定”之后,那个提供共享的网卡图标旁会出现“共享”的字样。
(提示:执行过程中出现错误请在命令提示框中运行:net start MpsSvc 或开启防火墙。)
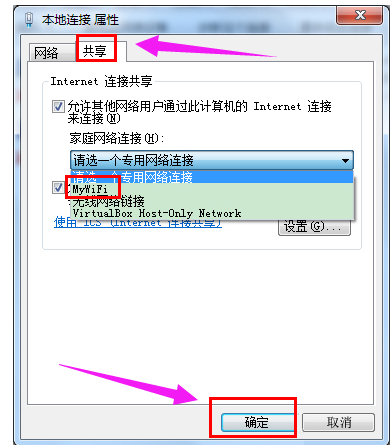
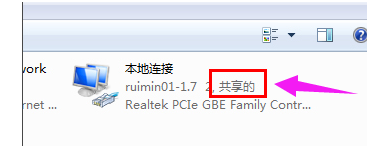
在命令窗口中运行netsh wlan start hostednetwork
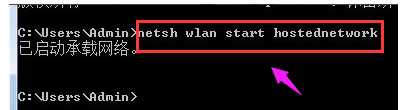
至此设置完成。找台笔记本或手机连接即可。
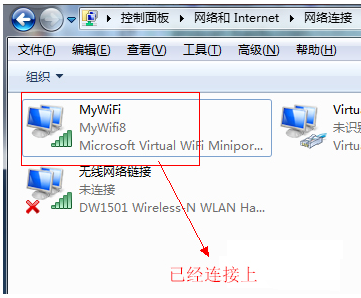
设置bat文件,双击即可开启。
开启命令:netsh wlan start hostednetwork
停止命令:netsh wlan stop hostednetwork
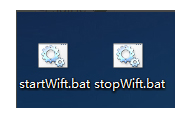
点击阅读全文