右击电脑屏幕任务栏右边的喇叭小图标,点击“录音设备”。
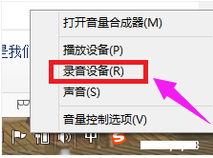
点击“麦克风”,点击“属性”。
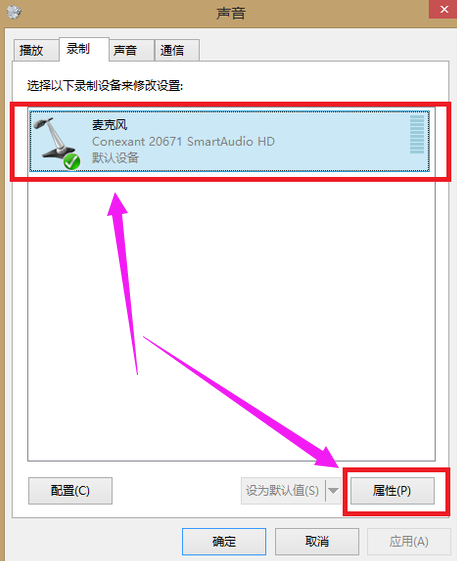
点击“级别”
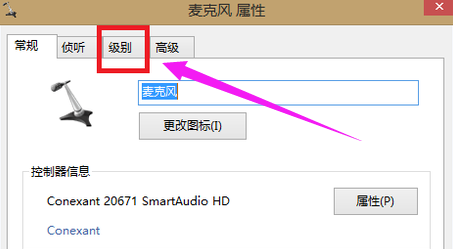
将“麦克风”音量调到最大,“麦克风加强”调到最小,如果麦克风小喇叭上有“红叉”证明麦克风被静音,点击麦克风小喇叭上的“红叉”按钮取消静音。再点击应用,点击确定即可完成设置。
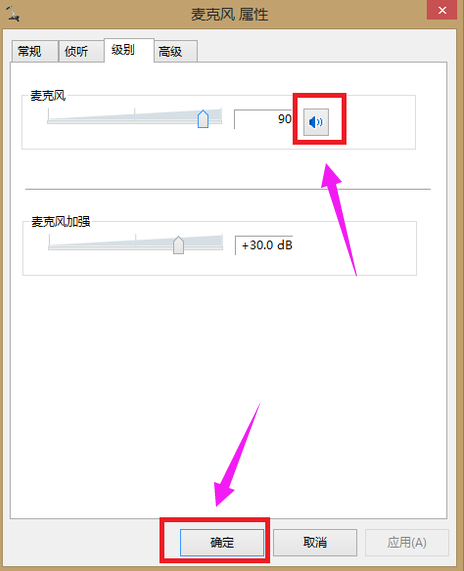
测试麦克风是否有声音:点击“开始”图标,点击“控制面板”,再点击“轻松使用”。
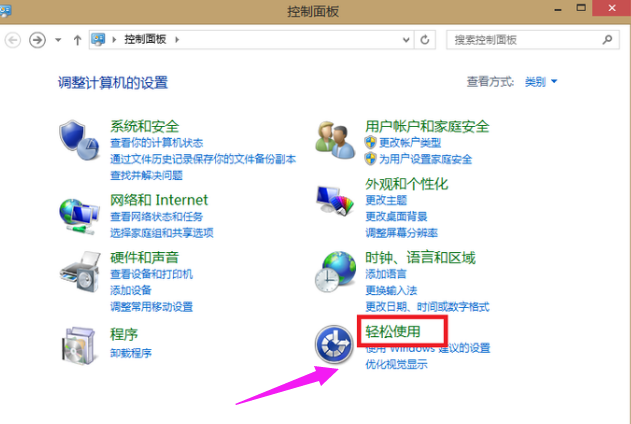
点击“语音识别”。
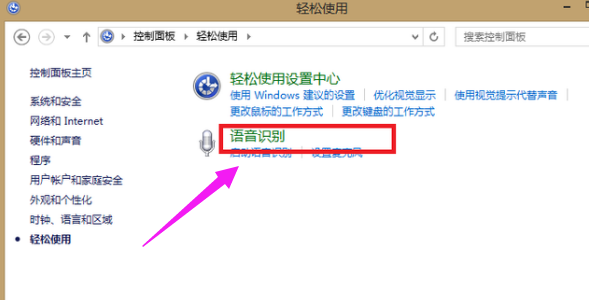
点击“设置麦克风”。
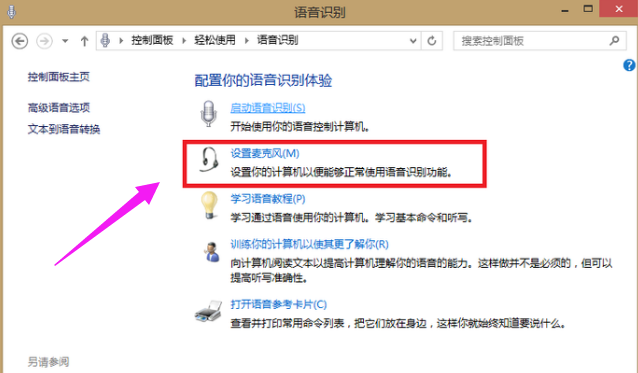
选择“头戴式麦克风”,点击“下一步”。
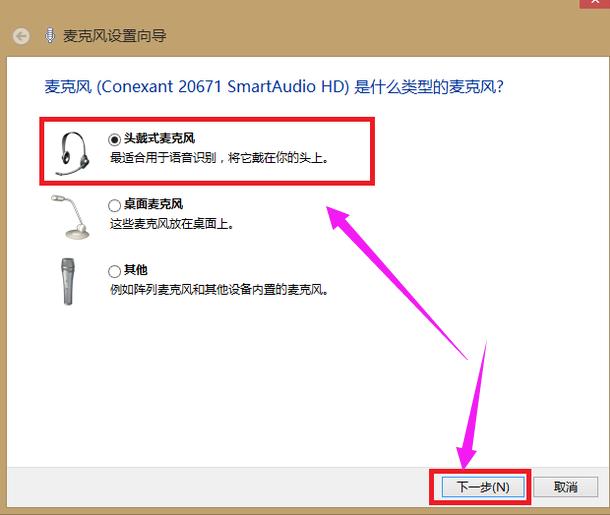
直接点击下一步。
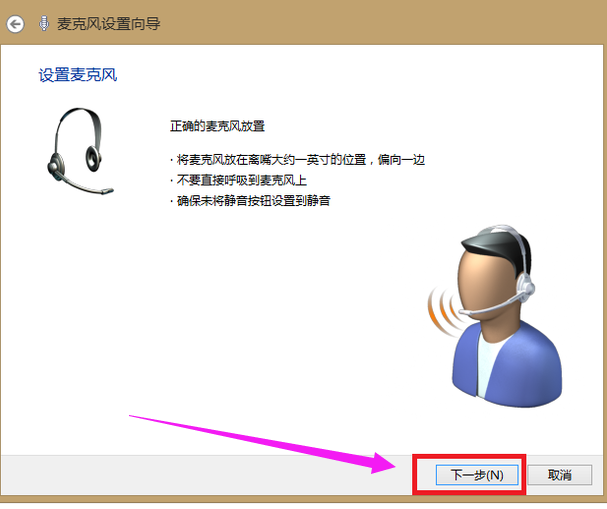
根据页面提示调整麦克风音量,进行语音测试,再点击下一步。
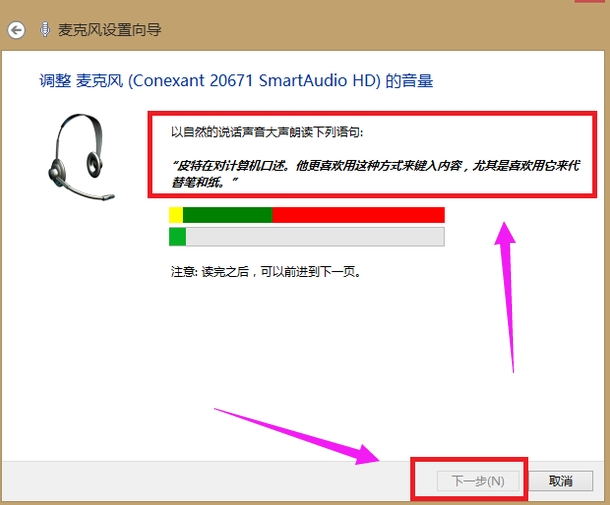
点击“完成”
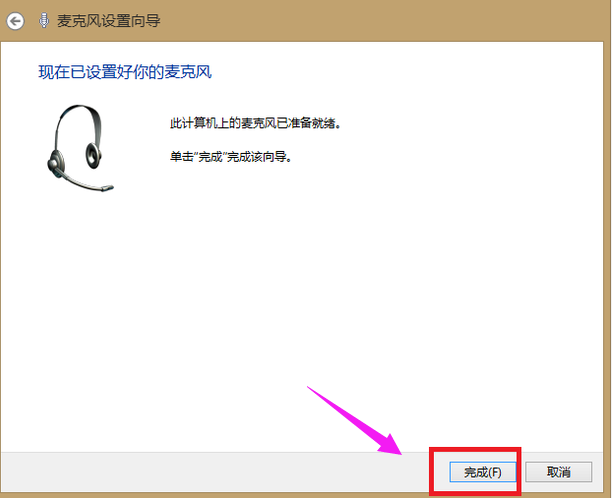
如果还是没有声音请检查麦克风线是否插好,孔是否插正确。升级声卡驱动到最新版本。
点击阅读全文