之前win7用户可在线免费升级,但很多用户已过免费升级时期,此时windows10重装系统,也可到官方下载win10 ISO镜像,通过U盘来全新升级,使用U盘安装win10方法很简单,接下来笔者教你windows10官方原版系统如何用U盘安装。
一、安装准备
1、U盘一个,容量4G以上,制作win10安装U盘
2、win10官方镜像下载:win10正式版原版系统下载(x64/x86) 非ghost
3、激活工具:win10激活工具下载
4、备份硬盘重要数据及驱动程序
二、U盘安装win10官方原版镜像步骤
1、将win10安装U盘插入电脑USB接口,启动计算机;
2、开机过程中按下F12启动热键,选择USB启动项,查看不同电脑U盘启动热键;

3、打开win10系统安装程序,选择安装语言,下一步;

4、点击现在安装,密钥选择跳过,选择“自定义安装”;#f#
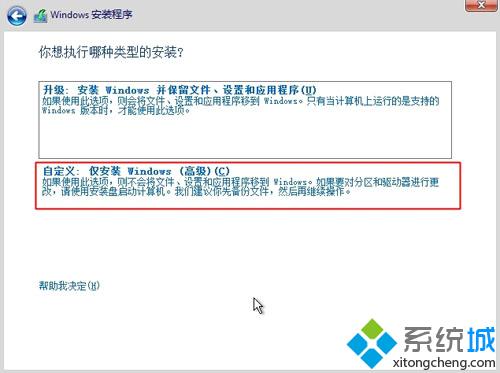
5、点击C盘分区,一般为1或2,下一步,C盘可以先格式化;
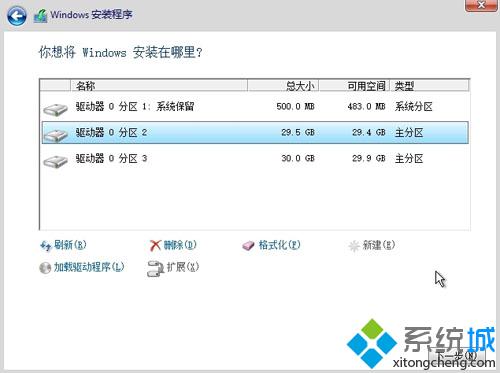
6、开始安装win10,安装过程中会重启多次,等待完成即可;
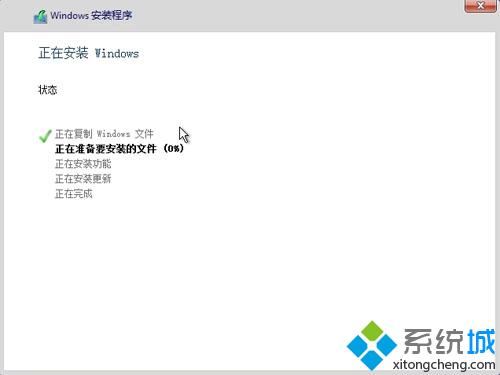
7、安装结束后,打开win10激活工具进行激活。

以上就是windows10官方原版系统如何用U盘安装的介绍了,有需要的朋友可参照上述步骤来升级安装win10系统。
点击阅读全文