windows10系统越来越稳定,兼容性强,很多用户升级使用,但现不能在线升级了,最近有用户反馈,想升级win10,自己的电脑是Windows7了,又不想要安装双系统,想直接从Windows7升级到Windows10,不知怎么安装?为了帮助更多用户升级使用win10,现小编整理了win7u盘升级win10系统的详细教程,现分享给大家。
一、准备工作:
1、首先需要预备一个空的4G或以上U盘,用来存储启动程序跟系统文件。
2、接着我们需要安装的系统之家GHOST系统。文章顶部已经提供,下载使用即可。
3、U盘启动盘制作工具(直达链接):系统之家U盘启动盘制作工具
二、U盘启动盘制作步骤:
1、大家在下载好“系统之家U盘启动盘制作工具”并进行安装。
2、打开系统之家u盘启动盘制作工具,将准备好的u盘插入电脑usb接口,等待软件自动识别所插入的u盘。随后无需修改界面中任何选项,与下图所示参数选项一致之后点击“开始制作”即可:
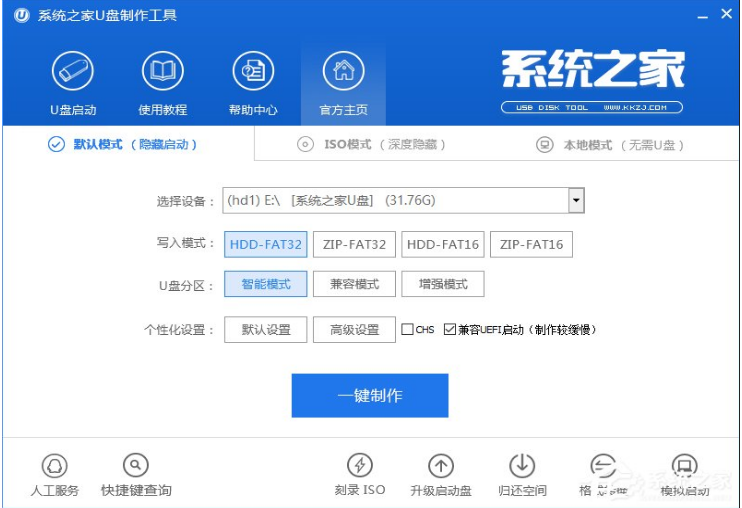
3、这时会出现一个弹窗警告:“本操作将会删除所有数据,且不可恢复”,若u盘中存有重要资料,可将资料备份至本地磁盘中,确认备份完成或者没有重要资料后我们点击“确定”执行制作,如图所示:
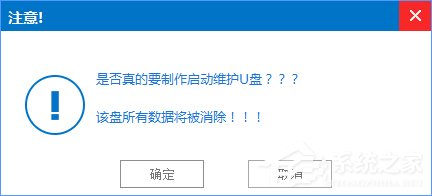
4、制作u盘启动盘过程大约需要5-10分钟左右的时间,在此期间请耐心等待并不要进行其他操作,以保证制作过程顺利完成:#f#
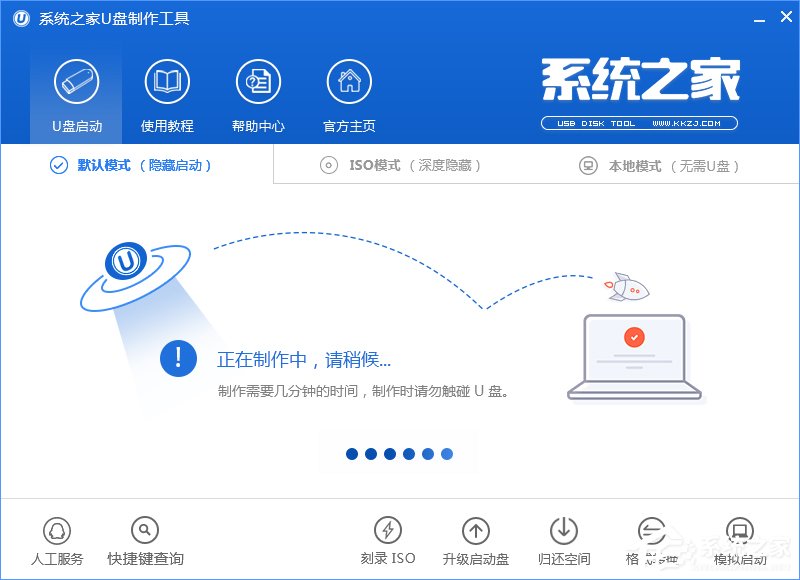
5、u盘启动盘制作完成后,会弹出新的提示窗口,对此我们点击“是”对制作完成的u盘启动盘进行模拟启动测试,测试u盘启动盘是否可用,如图所示:
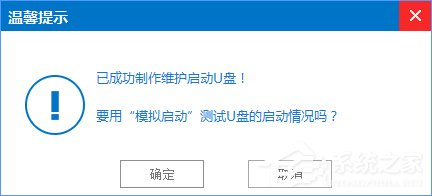
6、若在模拟启动中看到如下界面,说明我们的u盘启动盘已制作成功(注意:模拟启动界面仅供测试使用,请勿进一步操作),最后按组合键“Ctrl+Alt”释放出鼠标,点击右上角的关闭图标退出模拟启动界面:
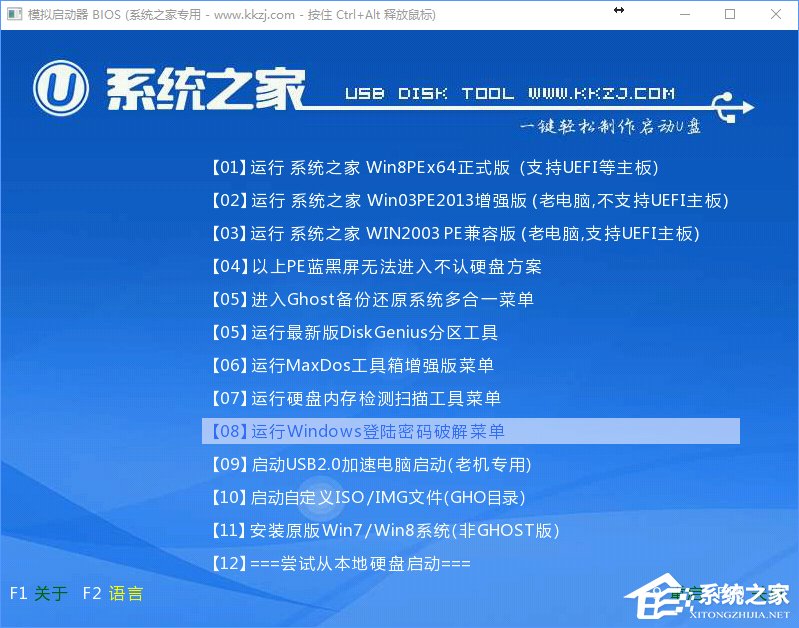
三、 U盘装系统步骤:
1、在U盘启动盘跟文件拷贝进U盘后,把U盘插到电脑上,重新启动。
2、将U盘设置为第一启动项,相关教程可看此:bios设置硬盘启动安装方法 。
3、将准备的的Win7系统镜像包存储到已做好的系统之家u盘启动盘根目录中:
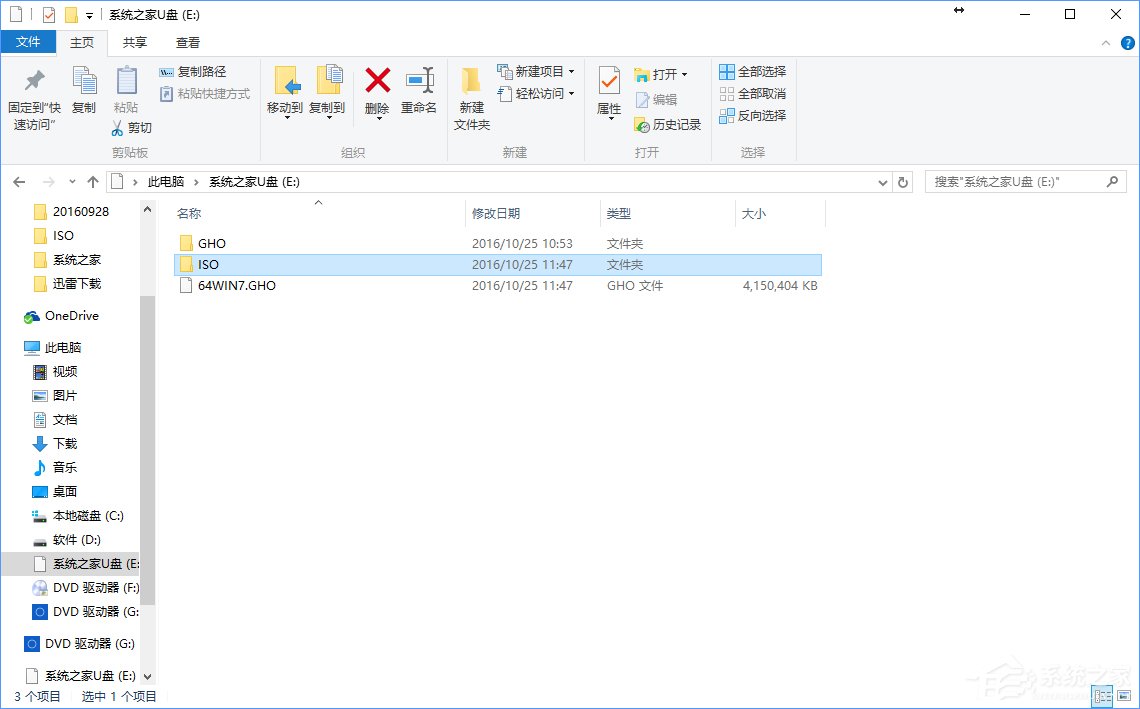
4、先将系统之家u盘启动盘连接到电脑,重启电脑等待出现开机画面时按下启动快捷键,使用u盘启动盘进入系统之家主菜单,选择【01】运行系统之家Win8pe X64正式版,按下回车键进入,如图所示:
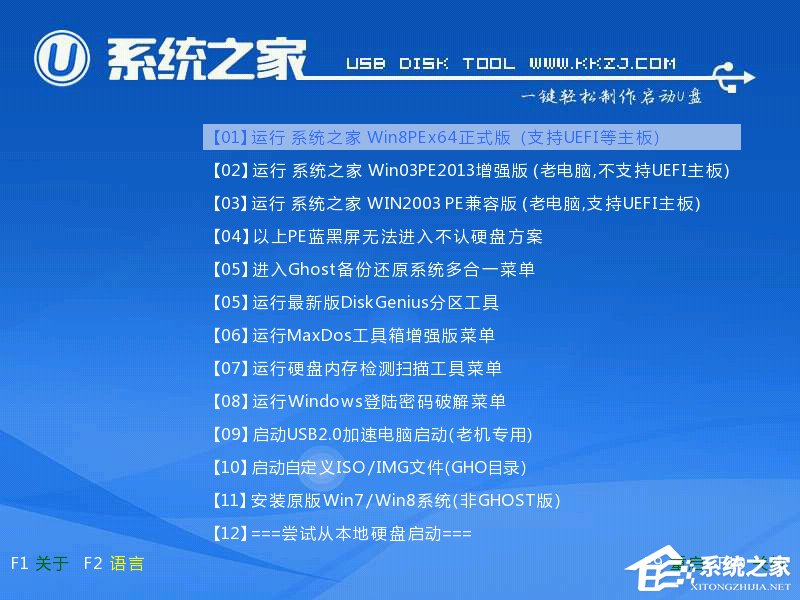
5、进入pe后会自启系统之家pe装机工具,首先点击“浏览”将保存在u盘的系统镜像添加进来,接着选择c盘作系统盘存放镜像,点击“确定”即可,如图所示:
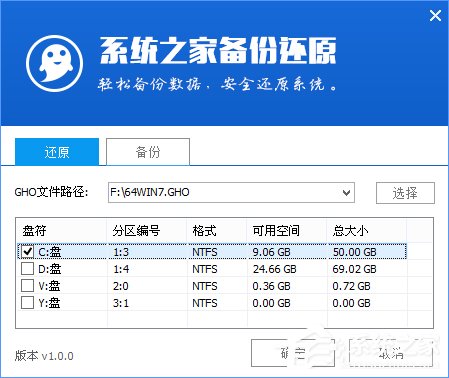
6、等待磁盘完成格式化后,将会进行Win7镜像文件安装,如图所示:

7、此时就可以拔除u盘了,重启系统开始进行安装,我们无需进行操作,等待安装完成即可,最终进入系统桌面前还会重启一次,如下图所示:
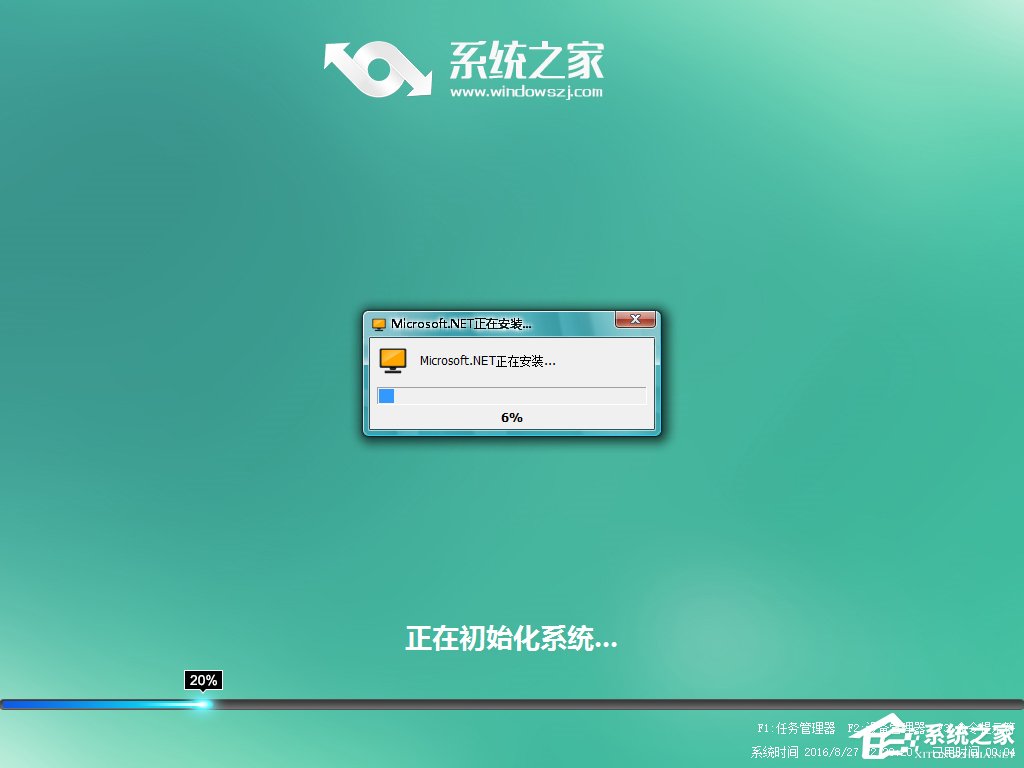
8、电脑重启后会自动镜像Win10升级工作,再次期间您无需任何操作,只要耐心等待即可。
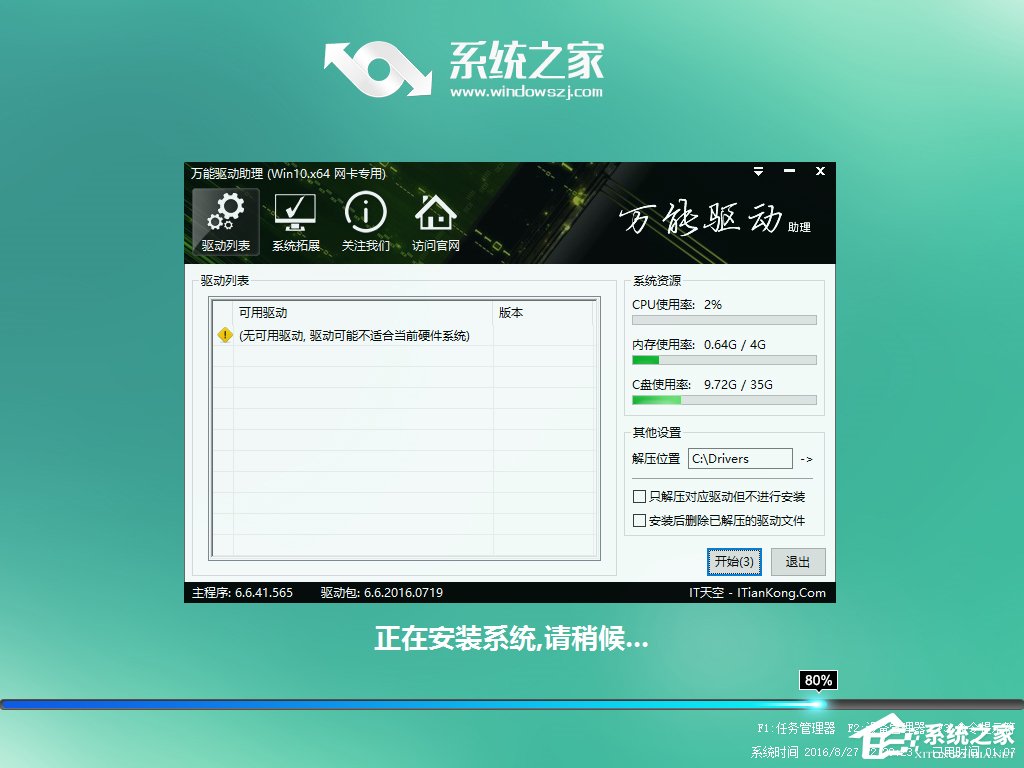
9、抽口烟,补个妆的功夫,系统之家64位Win10系统就装好了,安装好的画面如下:
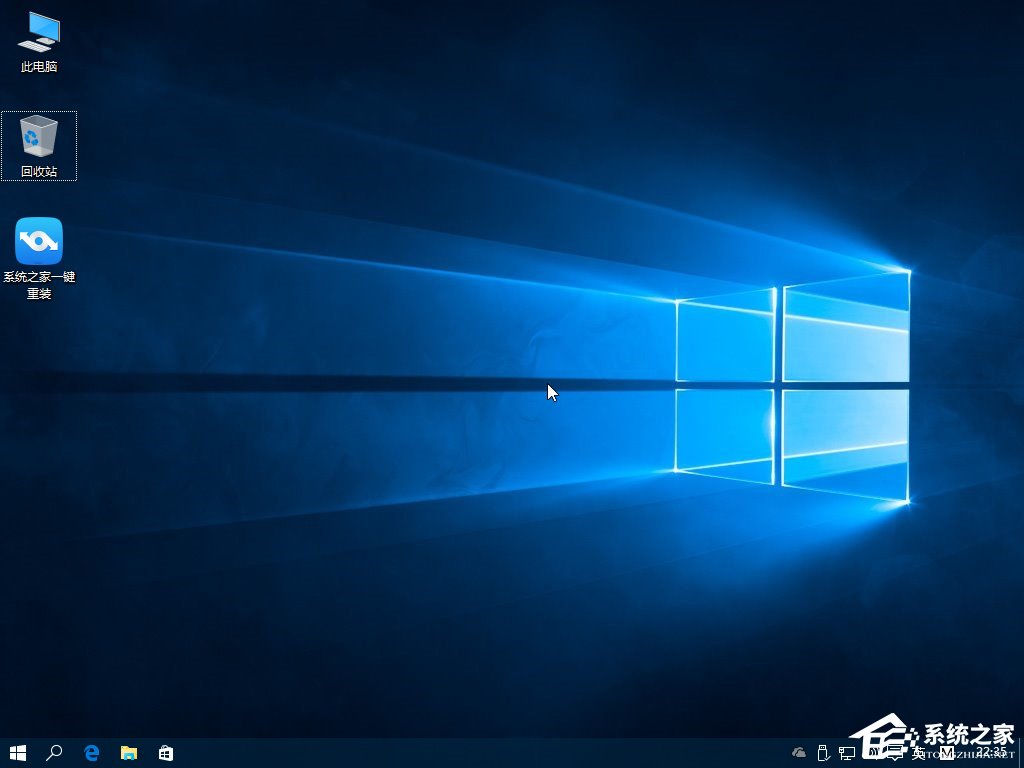
以上就是win7u盘升级win10系统的详细教程介绍了,有需要升级win10的用户,可参照以上的方法进行操作。
点击阅读全文
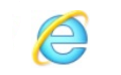
31.53 MBM
下载
995KBM
下载
Windows 7 Image Updater(Win7映像更新程序)
1.83GM
下载