华硕怎么重装win10系统?最近有一朋友使用的是华硕a555l笔记本,笔记本自带有Win8.1系统,但想安装windows10系统,不懂得如何操作,下面笔者教你华硕a555l笔记本安装win10教程。
一:制作U盘启动盘
1、下载U盘启动制作工具最新版到电脑;
2、下载完成后双击运行U盘启动盘制作工具,Windows10系统请点右键以管理员身份运行进行安装;
4、打开主程序,插入U盘/SD卡等可移动设备,在磁盘列表里会自动列出当前电脑中所有的可移动磁盘的盘符、型号、容量等信息;
5、设置启动模式,启动模式USB-HDD或USB-ZIP可选,默认采用USB-HDD模式 ;
6、点击一键制作按钮开始制作,确认所选U盘无重要数据后点是开始制作(过程最好关闭杀毒软件)耐心等待后即可完成。
二:复制GHOST到U盘
1、下载需要安装的Ghost文件;
2、将下载的Ghost文件解压;
3、解压后将文件夹中的GHO结尾的文件复制到U盘启动盘中。
三:关闭快速启动
1、进入系统,打开控制面板 ;
2、在控制面板将查看方式修改为 大图标,在下面点击电源选项;
3、在电源选项左上角点击【选择电源功能的功能】;
4、在定义电源按钮并启用密码保护,界面点击【更改当前不可用的设置】;
5、在下面将【快速启动】前面的勾去掉,点击【保存修改】,设置完毕,点击【开始】-【电源】-【关机】。
四:安装步骤
1、将U盘启动盘连接到笔记本中,打开电源,不停按F2进入BIOS;
2、在BIOS中切换到Security选卡下 选中“Secure Boot menu”项按下回车键;
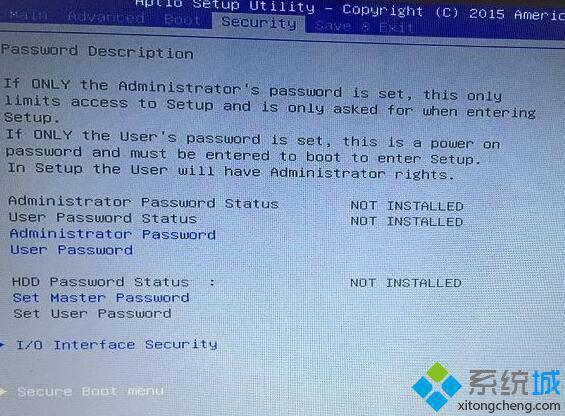
3、在Secure Boot menu选项中选中“Secure BOOT Control”,按下回车键选择Disabled 按下回车键;

4、按下Esc返回BIOS主界面;#f#
5、切换到BOOT标签,在下面选择 Launch CSM ;
6、选中Launch CSM 中按下回车键,选择 【Enabled】 按下回车键;

按下F10 ,选择Y 按下回车键保存并重启;
7、不停按【ESC】键,在弹出的框中选择【USB】开头字样;

8、选择运行PE系统;

9、进入PE后,首先运行DG分区工具;
10、选中磁盘(最大容量的就是硬盘了),将所有分区删除;

11、全部删除后,选中当前磁盘,点击【硬盘】-【转换分区表类型为MBR格式】,操作完成后点击【保存更改】;

12、选中主机硬盘,点击【快速分区】(当然你也可以进行手动分区)如果是固态硬盘的话,需要设置一下4K对齐;

13、分区完成后双击打开桌面上的 一键装机 工具,会自动识别U盘中的GHO安装文件,点击确定即可开始安装!

以上就是华硕怎么重装win10系统的介绍了,有需要的用户,可参照以上华硕a555l笔记本安装win10教程进行安装。
点击阅读全文