windows10是一款很受用户喜爱的新系统,但一些windows7用户仍舍不得升级,其实双系统是不错的选择,现已越来越流行安装双系统,那么u盘win7怎么装win10双系统?其实装win10双系统还是比较简单的,下面介绍u盘win7怎么装win10双系统教程。
一、下载win10系统,
二、下载NT6安装器,
三、下载后存放在E盘,并解压win10系统安装包
四、按步骤安装
把WIN10解压到当前文件夹(也就是D盘的根目录,NT6安装器和解压出来的文件在一起)打开NT6安装器进行如下操作:选择模式2进行安装。
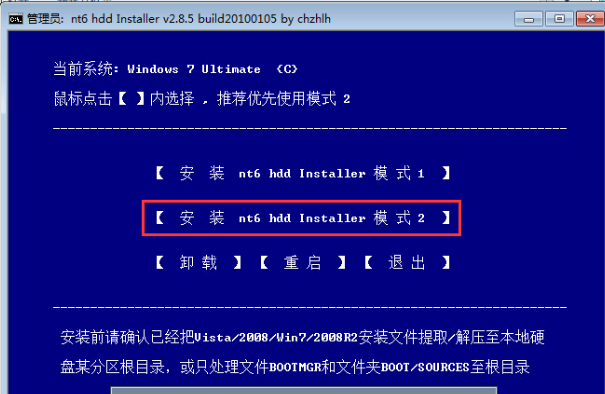
选择重启
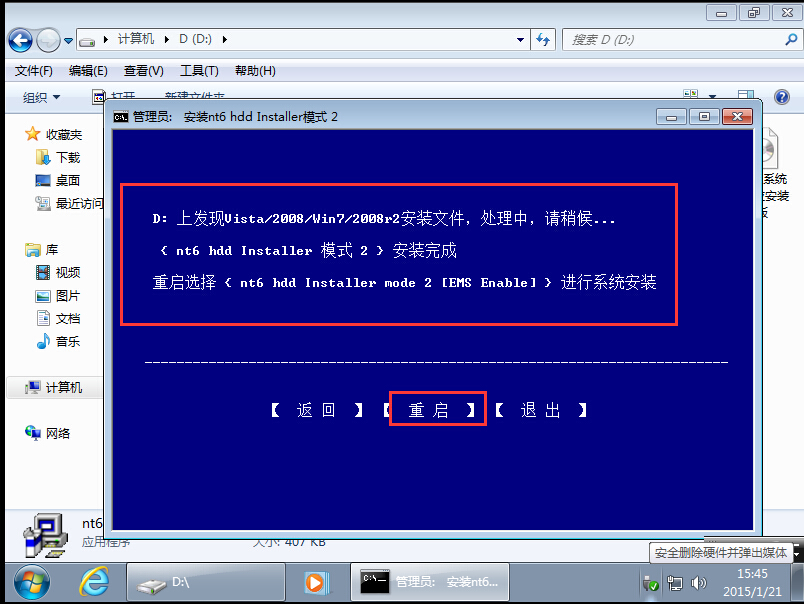
重启后进入第带EMS的第二项。#f#
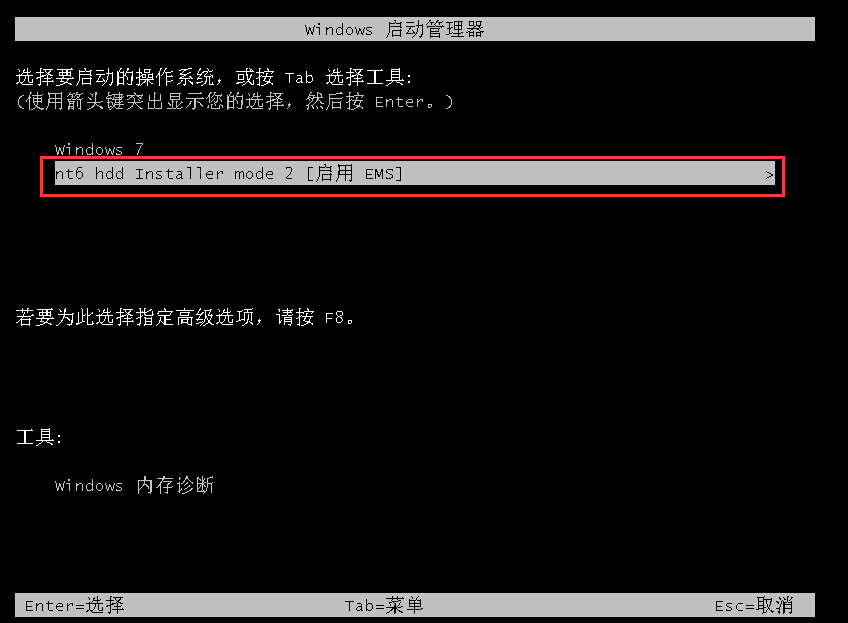
进入安装界面:
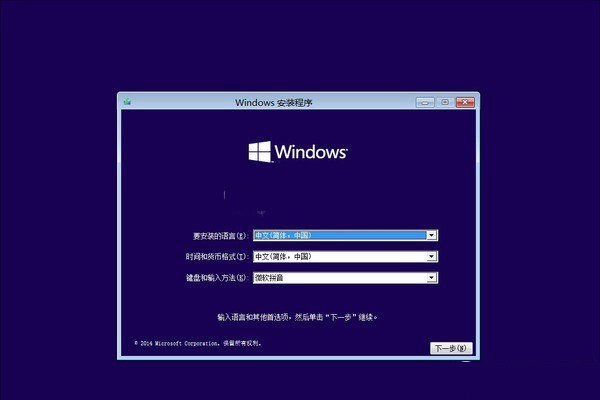
7、中间的同意协议、自定义高级安装,就不上图了,关键是选择安装盘
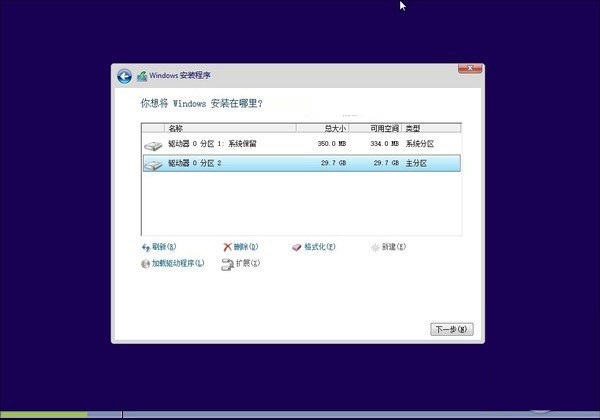
在这里跟大家说明一下:
如果想保留原来的系统,可选择其它盘来安装win10,这样就成了双系统
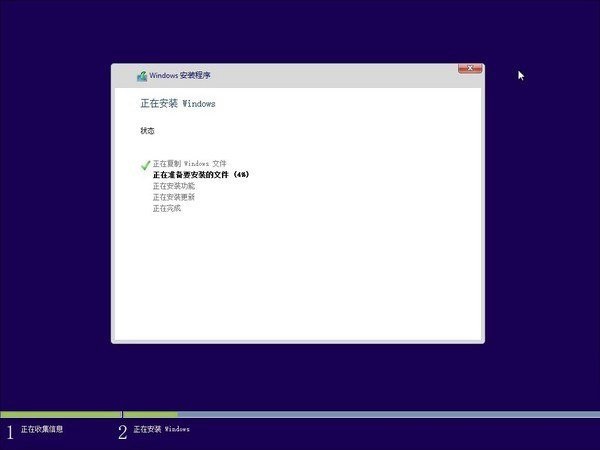
直到安装完win10为止
五、装完win10后,再次重启时你就会发现在启动选择菜单有win7系统也有win10系统可供选择启动。
以上就是u盘win7怎么装win10双系统教程介绍了,看完教程后,发现小编没有忽悠大家吧,安装双系统却似不难哦,不过双系统对电脑还是有点要求的,所以大家不能盲目安装双系统。
点击阅读全文