很多用户是通过在线升级原版win10系统的,但如今已不能免费升级,那么原版win10系统怎么安装,其实老毛桃u盘安装是个不错的选择,下面介绍老毛桃U盘安装原版win10系统教程。
1、制作老毛桃启动U盘,将原版win10系统iso镜像复制到老毛桃U盘根目录;
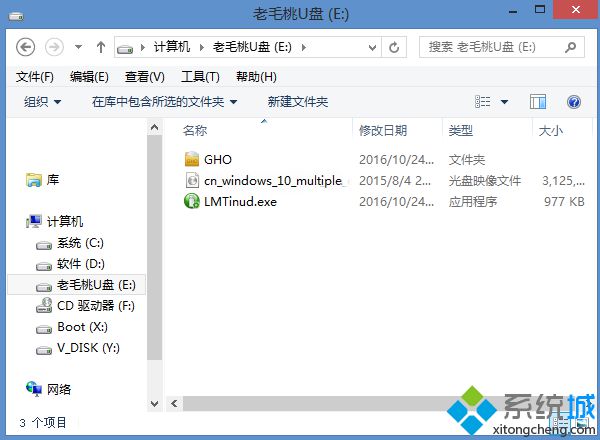
2、在电脑上插入U盘,重启电脑后不停按F12、F11或Esc等按键,在弹出的启动菜单中选择U盘选项,回车,不是这些按键的电脑参考上述“u盘启动设置”教程;
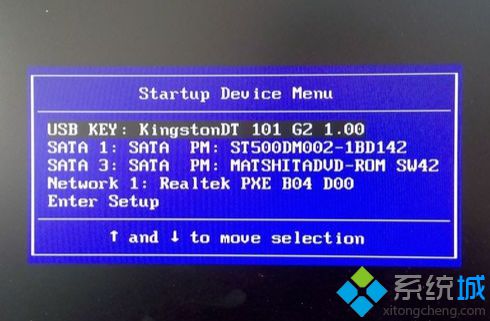
3、启动进入老毛桃安装主菜单,用方向键选择【01】(新机型)回车,运行PE系统;#f#

4、进入PE系统后,如果要分区,打开【DG分区工具】,右键硬盘选择【快速分区】;
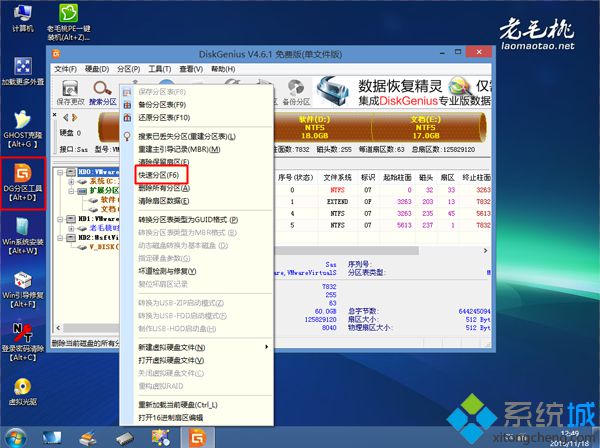
5、设置分区数目和大小,主分区建议35G以上,比如50G,固态盘勾选“对齐分区”表示4k对齐,然后点击确定执行分区操作;
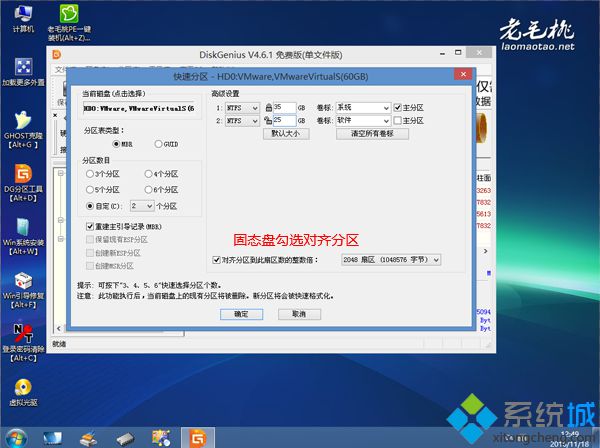
6、完成分区之后双击打开【老毛桃PE一键装机】,映像路径直接选择原版win10 iso文件,点击下拉框,选择win10版本,比如win10专业版;

7、接着点击“还原分区”,选择win10安装位置,这边选择C盘,如果不是显示C盘,查看卷标或总大小来判断,点击确定;

8、弹出这个对话框,点击确定,开始执行系统文件还原到C盘的操作;

9、等待一段时间之后,还原完成,弹出对话框,此时会自动重启,也可以点击是立即重启,此时拔出U盘;
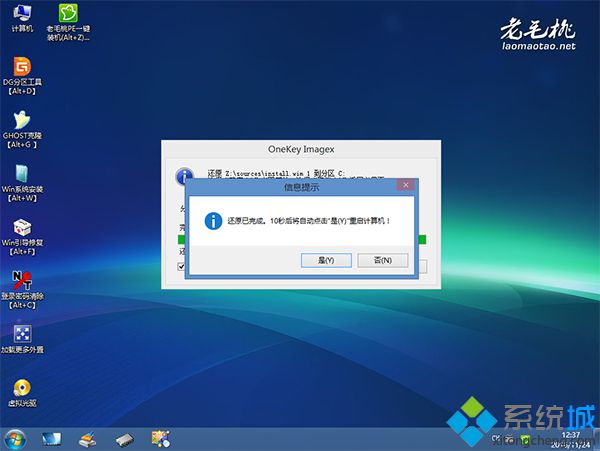
10、重启进入这个界面,开始安装win10组件和系统功能,此时会重启多次;
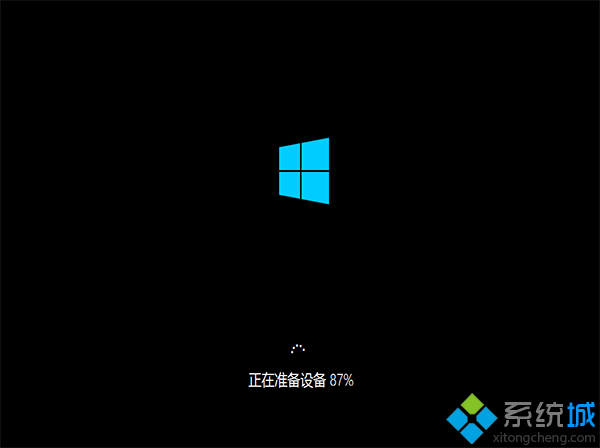
11、组件设备安装完成后,进入这个界面,接受许可条款,选择地区、语言等,下一步;
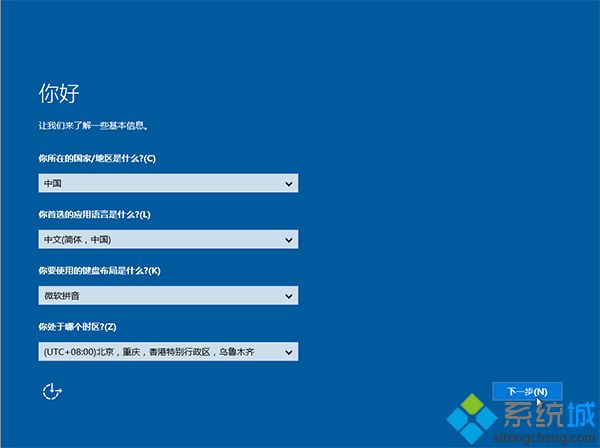
12、如果自己有密钥,输入产品密钥,没有的用户点击“以后再说”,后面使用激活工具;
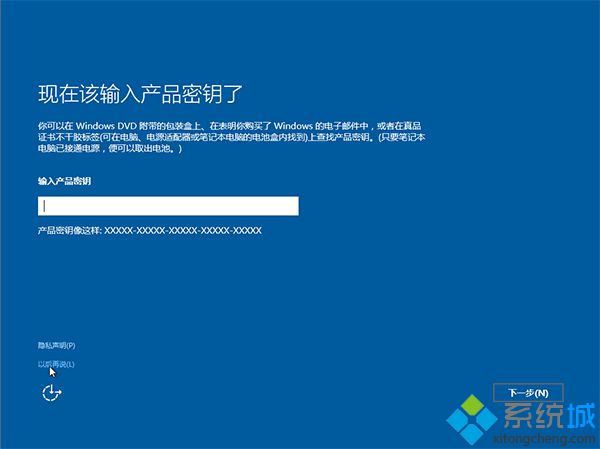
13、快速上手边,直接使用快速设置,也可以自定义设置;
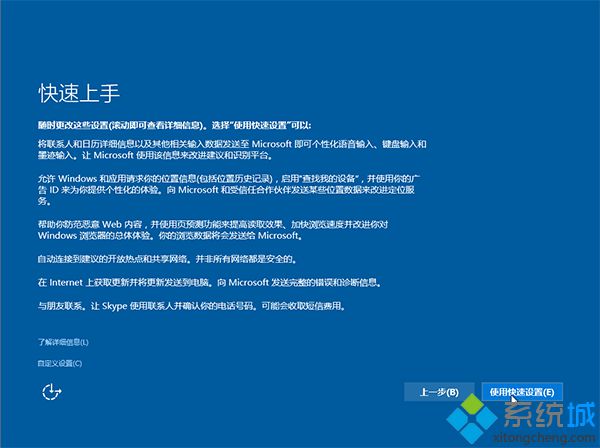
14、输入Microsoft帐户,没有的话选择“跳过此步骤”;
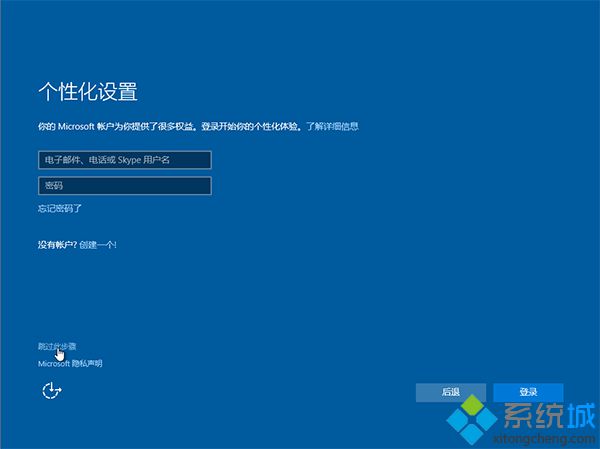
15、手动创建一个本地登录帐户,密码可以不设置,直接下一步;
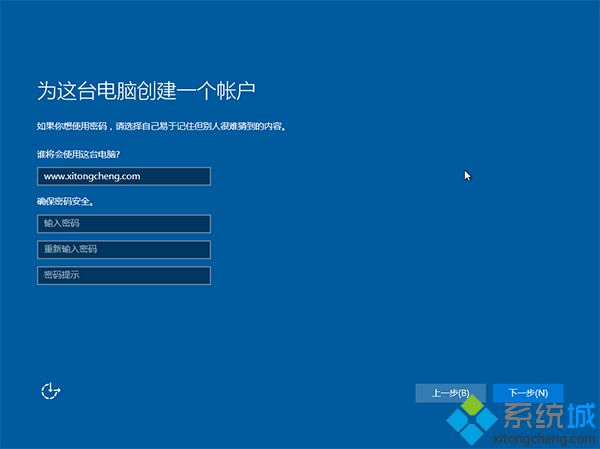
16、继续等待系统配置过程,启动进入win10界面后,老毛桃U盘安装原版win10步骤结束,打开win10激活工具,一键激活。
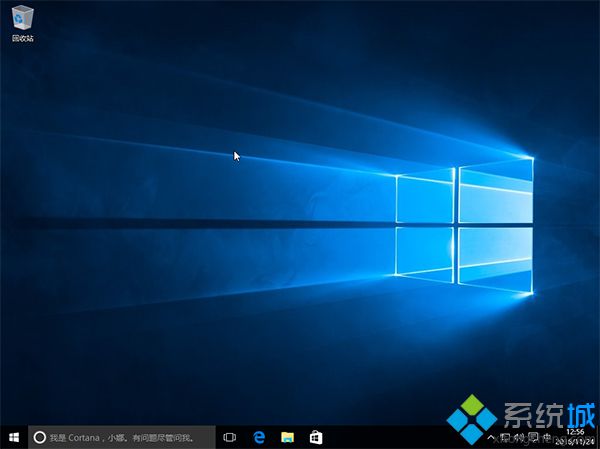
以上就是老毛桃U盘安装原版win10系统教程介绍了,适用于新电脑或全新安装win10,有需要的朋友可参照以上的教程进行原版win10系统的安装。
点击阅读全文