一些用户想在线重装win10系统却不知如何安装,其实使用云骑士装机大师进行在线重装win10系统是很简单的,下面就跟大家详细介绍一下在线安装windows10系统的详细教程,一起来看看吧。
在线安装windows10系统操作步骤
01 先在浏览器搜索云骑士官网,在官网上下载云骑士装机大师软件。
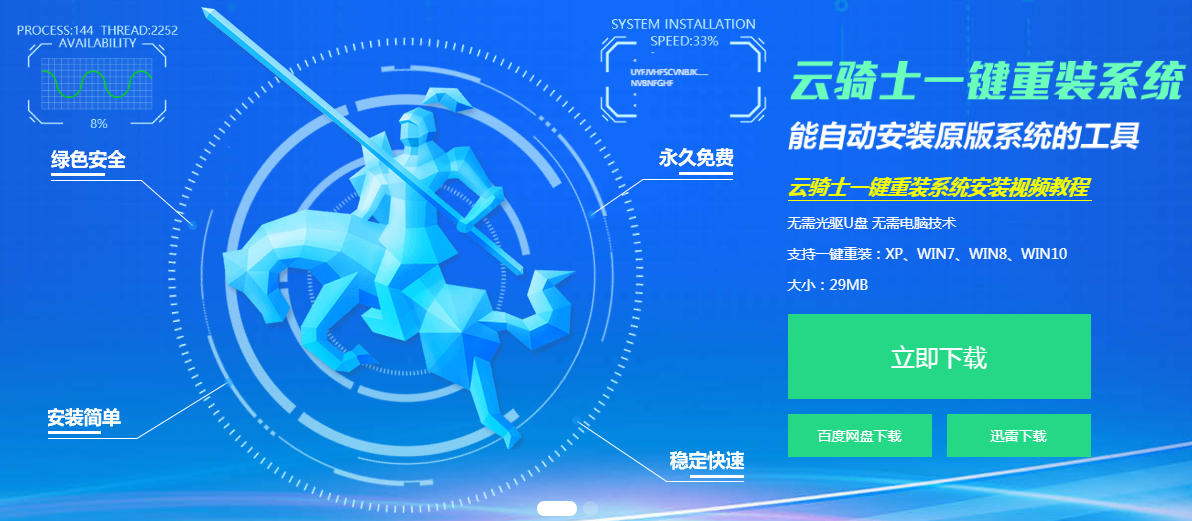
02 下载后打开云骑士装机大师,打开后云骑士会自动配置用户的电脑信息,点击一键装机页面下的立即重装。

03 然后云骑士会优先检测本地环境是否符合装机条件,等检测完毕以后点击右下角的下一步。

04 接着就进入了选择系统的界面,在这里可以看到有windows xp windows7 windows8 windows10各种版本的选项,这里以windows10为例,在选项中有各版本的系统给用户选择,在这里选择安装 家庭版64位系统,然后点击下一步。

05 云骑士会为推荐装机常用软件,可以自由选择软件,选择的软件可以帮助用户在重装时一并安装。

06 接着就进入了资料备份环节,建议用户备份一下自己需要保留的文件,或者自行备份到其他盘,因为系统重装以后C盘的文件会丢失,选择备份的文件以后点击右下角的开始安装。

07 接下来云骑士就开始进行系统镜像 系统软件 设备驱动 驱动备份的下载。同时,若想换一个系统下载,则可以点击重选系统,进行取消更换。

08 在这里下载的系统文件较大,请大家耐心等待。
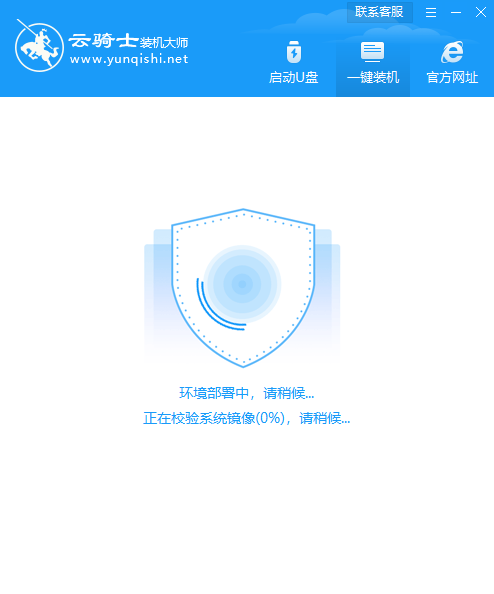
09 等待完成后,重启电脑,选择YunQiShi PE进入系统。

10 等待进入系统后,无需操作,云骑士会自动打开进行安装系统,大家耐心等待即可。

11 安装过程中弹出引导修复工具,进行写入引导文件,点击确定。

12 提示检测到PE文件,点击确定进行PE引导菜单回写。

13 安装完成后,拔掉所有外接设备,如U盘 移动硬盘 光盘等,然后点击立即重启。

14 重启过程中,选择Windows 10系统进入。

15 弹出选择操作系统界面,选择windows 10,回车进入系统,之后无需操作,耐心等待系统准备就绪,升级优化。

16 升级优化过程中,弹出宽带连接提示窗口,可以点击立即创建,创建宽带连接。同时有软件管家工具,可以自行选择常用的软件,一键安装即可。

17 等待优化完成,重启进入系统,即完成重装。

如果我们要安装win10操作系统的话,首先需要了解一下我们的硬件设备可不可以安装win10操作系统。不过一般来说可以运行win7、win8的设备也是可以安装win10系统的。win10系统对硬件设备的要求没有那么高。下面就来看一下win10系统的配置要求。
win10系统的配置要求
内存:64位架构需2GB内存和32位需1GB内存。
存储:64位系统需20GB的可用空间,32位需16GB的可用空间。虽然没有正式记录,但最好有50GB的剩余存储空间以获得完美的体验。
CPU频率:高达1GHz。
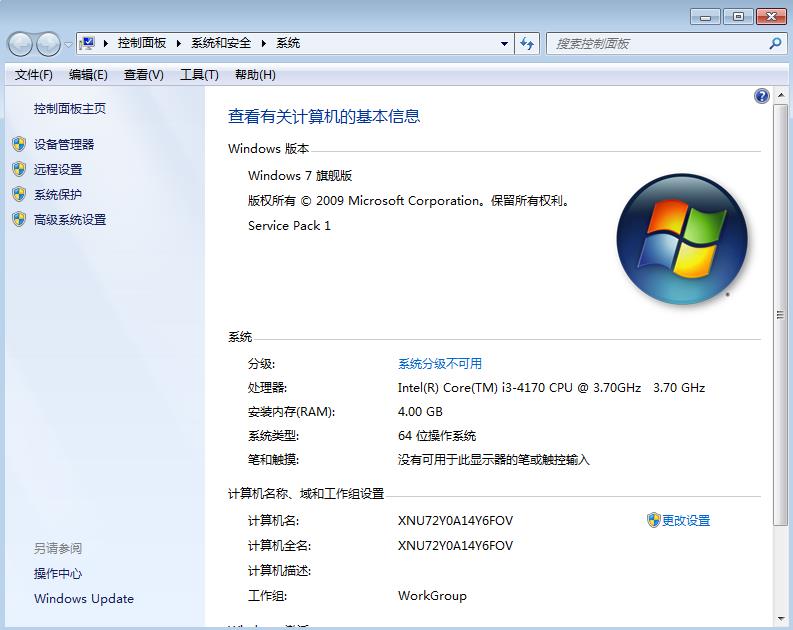
屏幕分辨率:800 x 600。
图形显示:带有WDDM 1.0驱动程序的Microsoft DirectX 9或更高版本。
支持所有最新的英特尔处理器,包括i3,i5,i7和i9。
支持AMD第7代处理器。还支持AMD Athlon 2xx处理器,AMD Ryzen 3/5/7 2xxx等。

很多小伙伴在安装win10系统后C盘空间占用达到50G,如果按照微软官方的纯净版系统安装后占用的情况来看,50G的占用空间还是有点大,官方的专业版win7的32位占用16G左右,Win10专业版64位占用20G左右。显然占用50G肯定不正常,主要原因有下面三点:
装完win10系统硬盘占用50G正常吗
首先,如果刚你安装完之后系统占用了50G,则是因为你安装的系统不是纯净版的系统,可能系统中有其他软件占用了空间。现在软件越来越大,建议给系统盘开辟100G的空间,如果有条件,搞一块固态硬盘作为系统盘则是再好不过了。

其次,这要看你安装win10系统的途径了,如果是从老版本升级上来的,会有旧版本的缓存文件,一般缓存文件是20~50G不等,而win10纯净版的操作系统,安装到电脑上,大概会占用20~30G空间的。
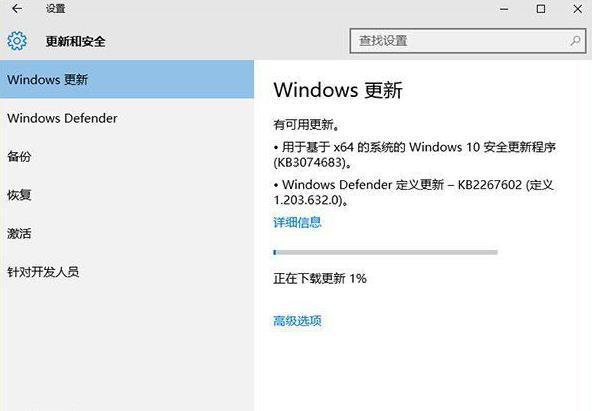
最后一点可能是C盘没有格式化,原来的系统盘没有删除干净,如果是固态硬盘也格式化了但还是占用率多,有可能固态硬盘有损坏的地方。你可以安装个360卫士,里面有个系统盘瘦身,用它检测一下,删除一些多余的文件就行了。
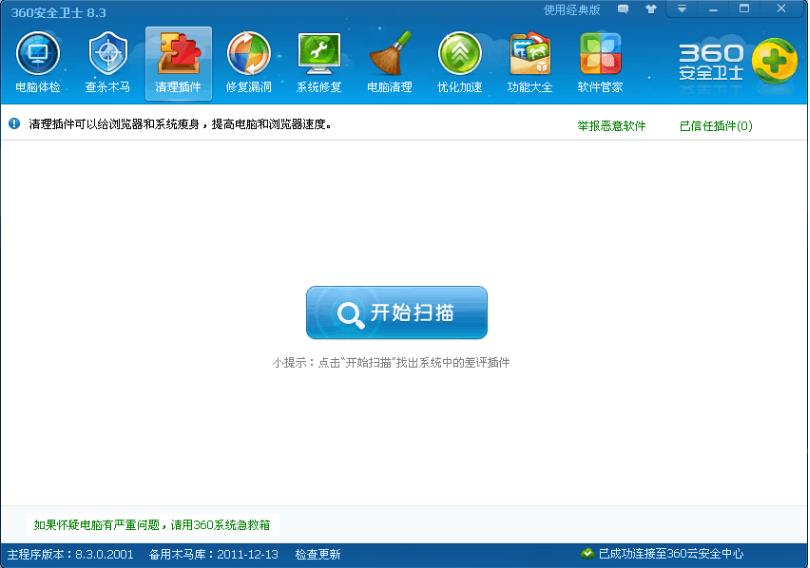
如果安装win10后,系统盘占用空间比较大,推荐使用下面的方法来给其瘦身。
系统盘空间如何清理出来
1、如果是通过win7升级到win10的话,如果你不需要回到win7的旧版,可以把Windows.old文件夹删了,这个文件夹有几十GB 大,这是瘦身最快的方法了。
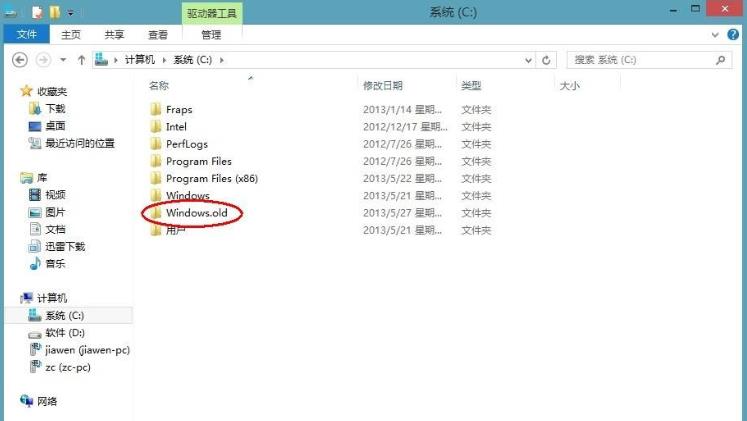
2、将系统默认分配的虚拟内存文件进行删除,一般虚拟内存文件系统自动分配在4GB到6GB之间,默认情况下虚拟内存是会占用C盘空间,重新设置,并且设置完成之后,重新启动是可以将C盘的虚拟内存文件删除,然后重新设置在C盘之外的其他盘。
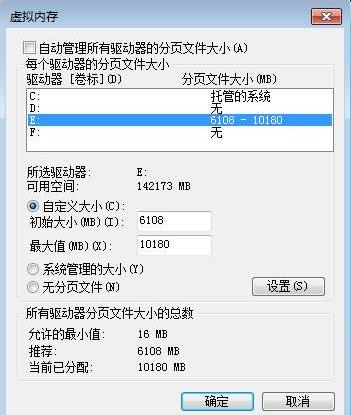
3、使用软件或者是在系统文件中找到休眠文件,当然可以借助第三方软件对休眠文件进行彻底删除,删除完成之后,至少释放20GB到25GB的空间,这样做可以大量的释放C盘的空间。
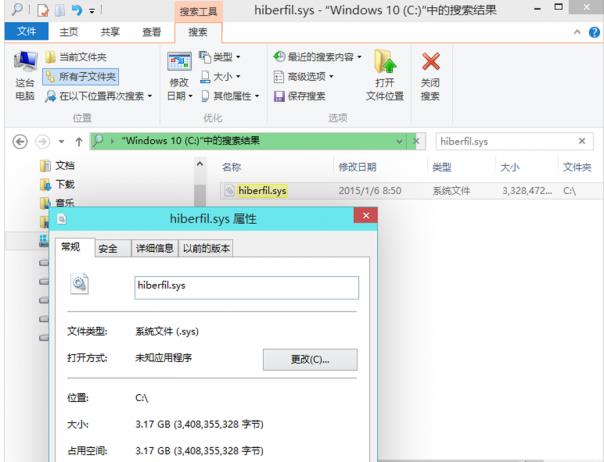
4、关闭自动更新,只要win10连上网络,每次开机运行,直到使用电脑完成关机,你就会发现C盘的空间在变小,除了清理系统缓存文件,将系统自动更新,彻底关闭是可以减少C盘空间占用,防止电脑系统在使用的过程中,C盘空间不足现象出现。
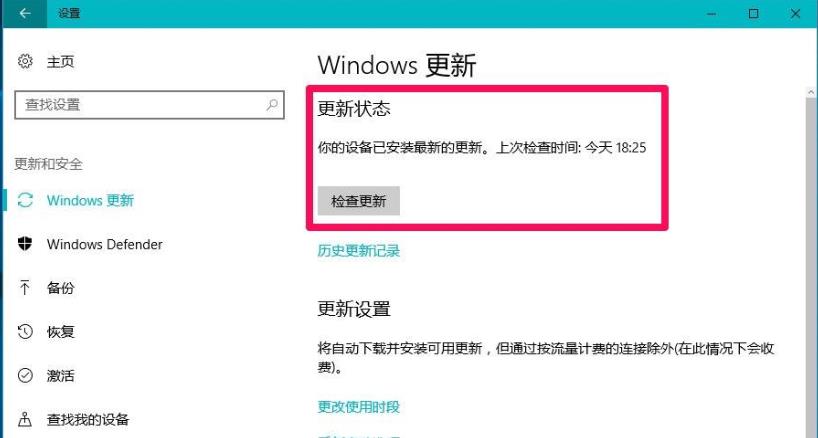
点击阅读全文