方法一:
1.其实导致“Win10应用商店”下载速度缓慢的重要原因是DNS设置不当所造成的。对此可以使用“360DNS优化”工具来选择最佳DNS来解决这个问题。在360安全卫士“更多功能”列表中找到“DNS优选”工具进入;
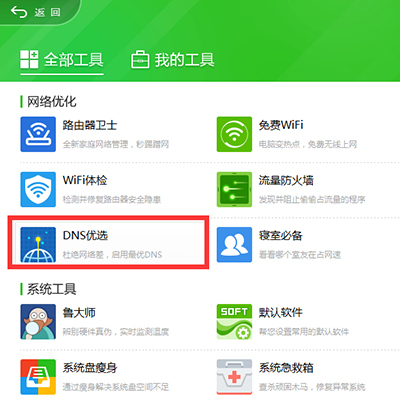
2.此时将自动安装并运行“DNS优选”工具,从弹出窗口中,直接点击“开始优化DNS”按钮;
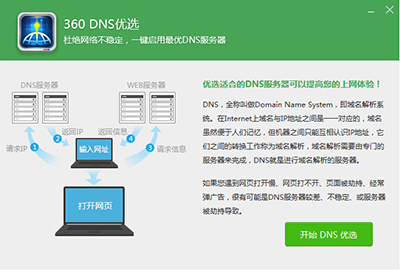
3.当然,对于优化DNS操作后所造成的其它故障,也可以通过在此界面中点击“DNS恢复区”来还原之前的DNS设置;
4.接下来“DNS优选”工具将自动检测多个相关DNS,并从中找到“延时最短”、“稳定性最好”的DNS信息;
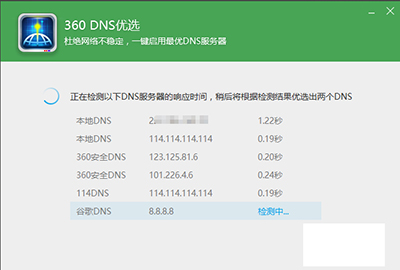
5.在“360 DNS优选”界面中,将自动给出最佳“首选DNS”和“备用DNS”,在此直接点击“立即启用”按钮;
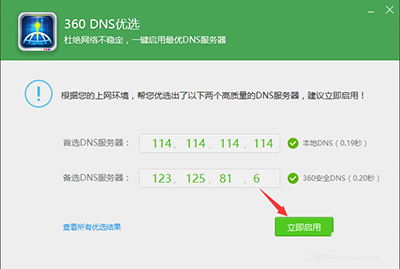
方法二:
6.当然,对于没有安装“360安全卫士”的用户,可以手动设置DNS,将DNS设置为“114.114.114.114”或“4.2.2.2“;
7.手动设置DNS方法如下:右击任务栏右下角的“网络”图标,从其右键菜单中选择“网络和共享中心”;
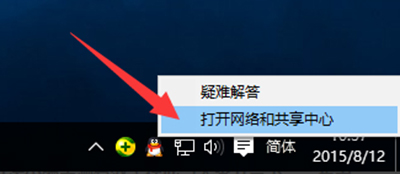
8.待进入“网络和共享中心”界面后,点击左上角的“更改适配器”按钮。
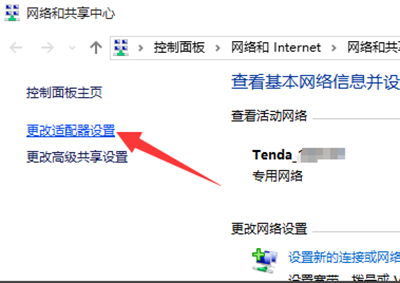
9.此时将进入“网络连接”界面,右击“本地连接”或“无线网络连接”图标,从其右键菜单中选择“属性”项;
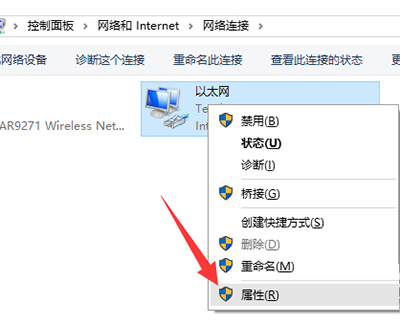
10.从打开的“本地连接 属性”窗口中,选中“Internet协议(TCP/IP V4)”,点击“属性”按钮,并在弹出的“属性”窗口中手动设置DNS地址,点击“确定”完成设置;
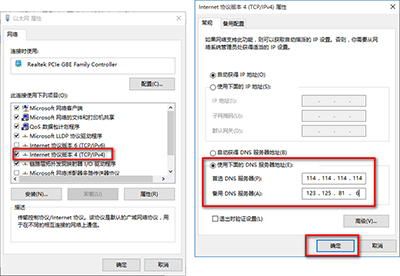
11.接下来返回“Win10应用商店”应用下载界面,点击“暂停”按钮,以暂停当前应用的下载操作;
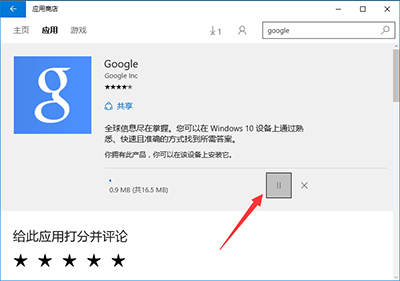
12.再点击“继续”按钮,以重新开启“应用下载”过程,此时就会发现“Win10应用商店”下载应用速度明显加快;
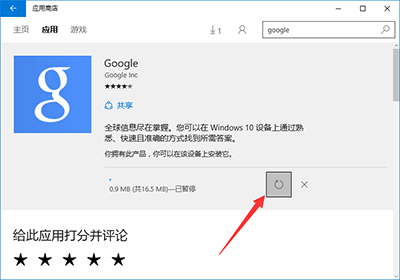
13.只需要一会儿时间,16MB左右的应用就下载完成啦!
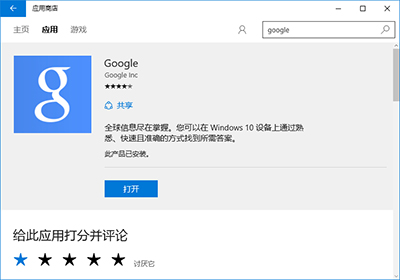
点击阅读全文