windows的安全模式能够解决许多电脑问题,因此它的作用非常大。那么最新的win10系统怎么进入安全模式呢?下面来教大家win10系统进入安全模式的方法,下面会分两种情形:可以启动到桌面、无法启动到桌面。
情形一:Windows 10可以启动到桌面
1、进入Windows 10桌面后,点击开始菜单,然后再点击“设置”;
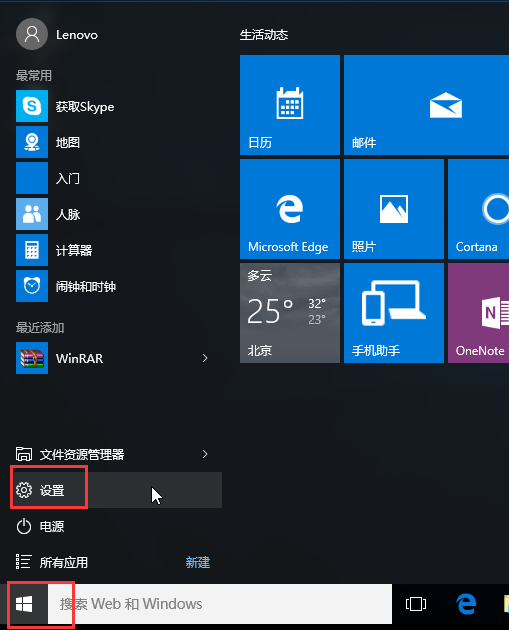
2、然后选择“更新和安全”;
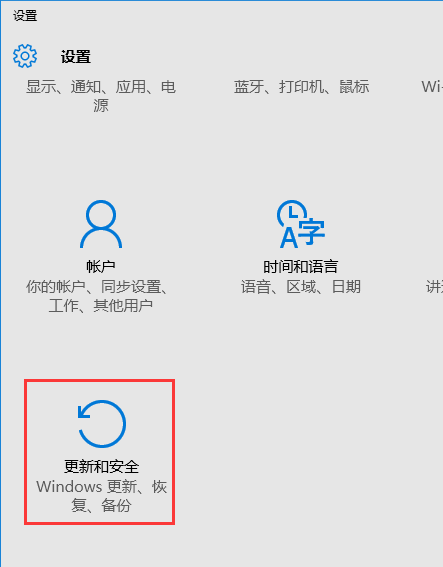
3、在“更新和恢复”界面下点击“恢复”,然后在高级启动下面点击“立即重启”;
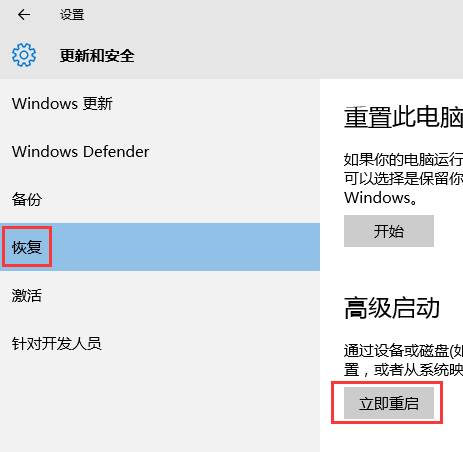
4、选择一个选项,选择“疑难解答”;
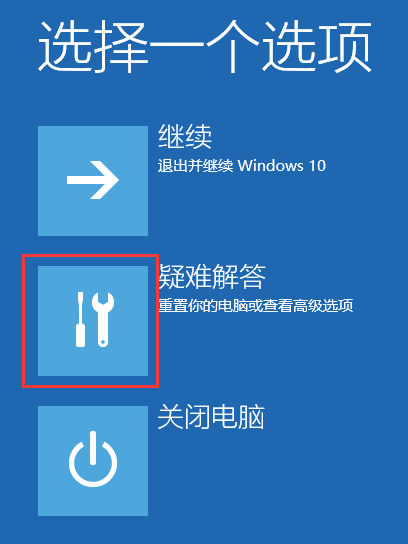
5、在“疑难解答”中点“高级选项”;
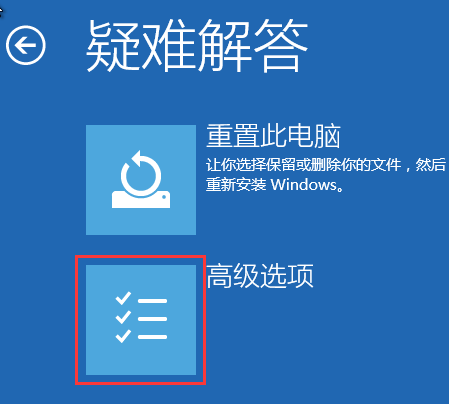
6、在高级选项中点击“启动设置”;
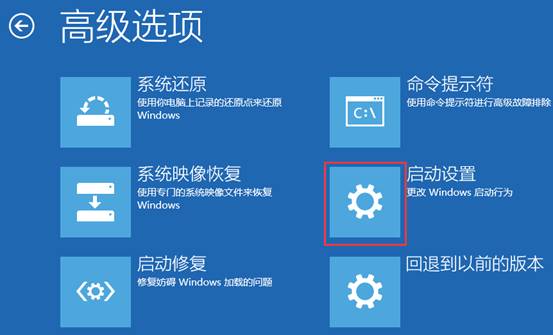
7、点击“重启”按钮;
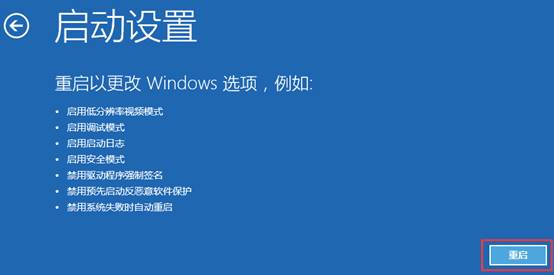
8、电脑此时会重启,重启后会看到界面。按一下“F4”键或数字“4”就选择的是安全模式。其他的模式也是使用这个方法选择,选择以后会直接进去。
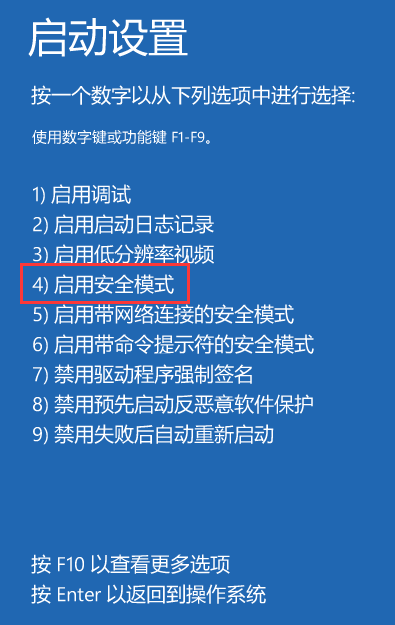
9、进入Win10的安全模式界面。
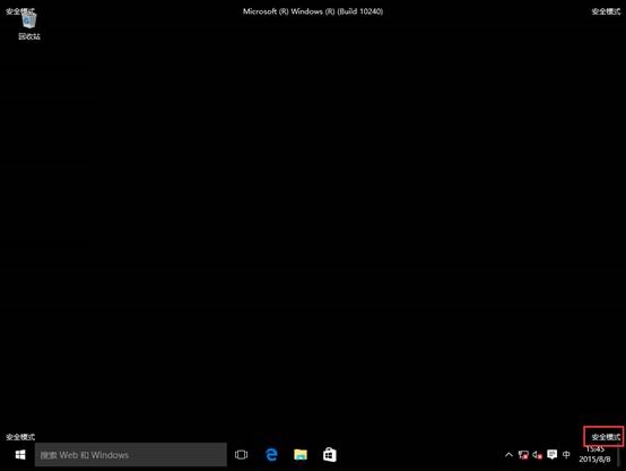
情形二:Windows 10已经无法启动到桌面
1、开机进入系统时长按电源键关机,重复3次以上,这样再次开机后直接会出现“恢复”的界面,单击“查看高级修复选项”;

2、选择一个选项,选择“疑难解答”;
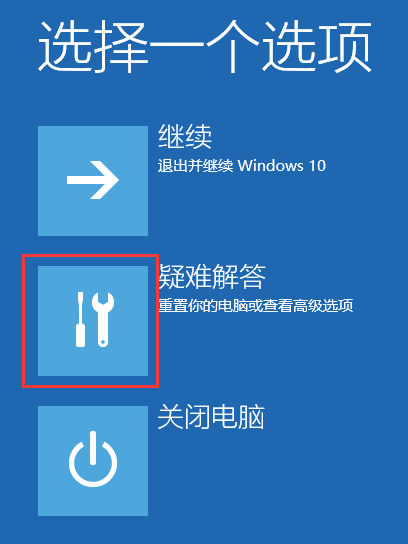
3、在“疑难解答”中点“高级选项”;
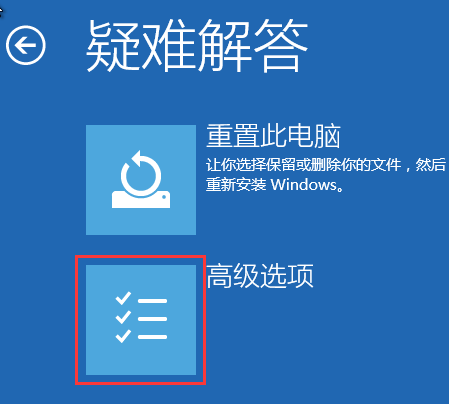
4、在高级选项中点击“启动设置”;
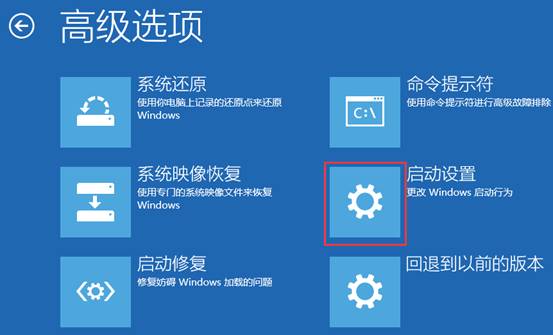
5、点击“重启”按钮;
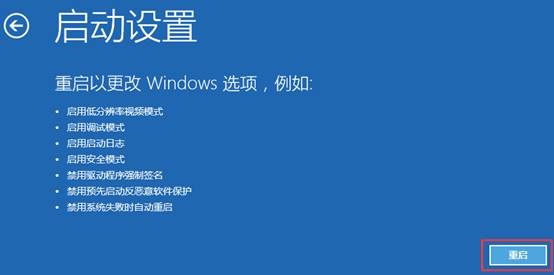
6、电脑此时会重启,重启后会看到界面。按一下“F4”键或数字“4”就选择的是安全模式。其他的模式也是使用这个方法选择,选择以后会直接进去。
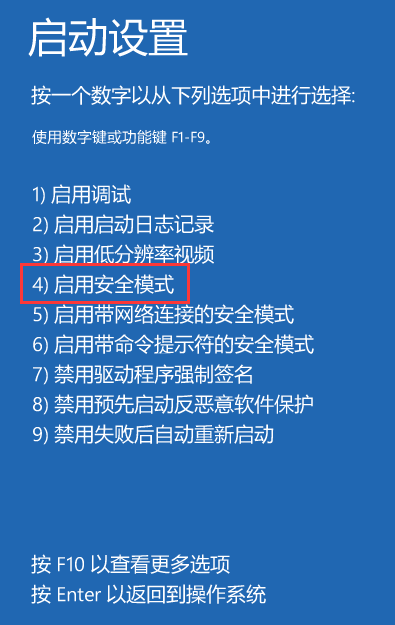
7、进入Win10的安全模式界面。
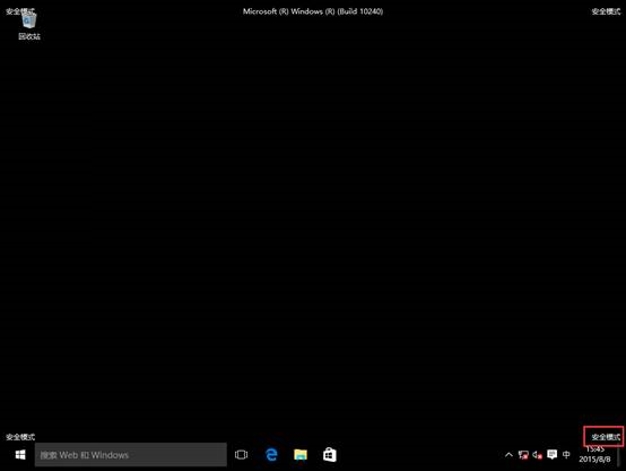
点击阅读全文

Stardock Start10(win10开始菜单美化工具)
32.3MM
下载
42.21MM
下载
4628.48M
下载