Win10系统无法搜索到共享打印机是怎么回事?最近一位朋友反馈,办公室中一台电脑在将打印机共享后其他win7系统的电脑都可以直接搜索到共享打印机进行连接,唯独Win10系统的电脑搜索不到,感觉十分烦恼。遇到这样的情况可以通过指定安装来解决,下面给大家分享下操作方法!
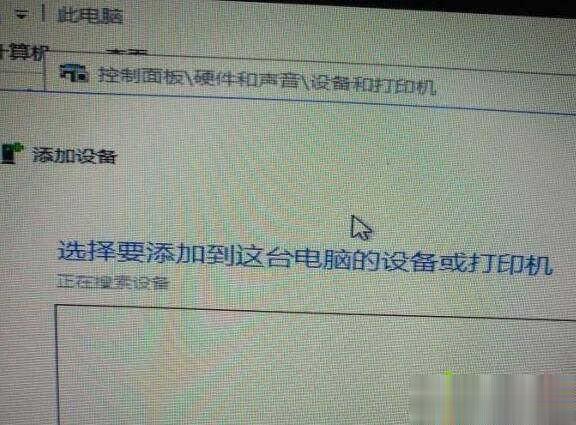
方法一:
1、打开电脑的“控制面板”界面(开始菜单 - Windows 系统 -控制面板);
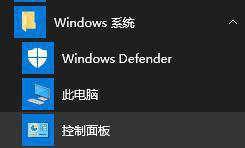
2、选择“硬件和声音”下面的“添加设备”选项,
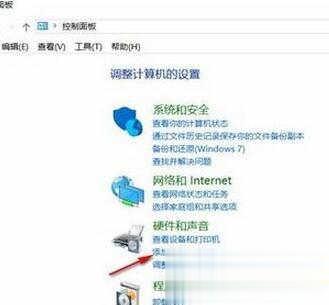
3、此时就出现了搜索不到的现象,点击“我所需的打印机未列出”,
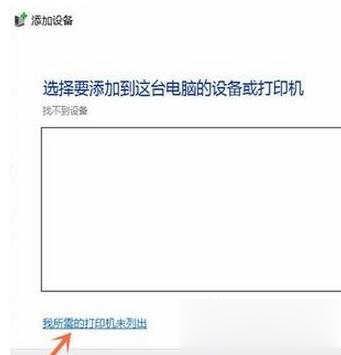
4、选“使用TCP/IP地址或主机名添加打印机”的选项,打印机的IP地址,然后点击下一步;
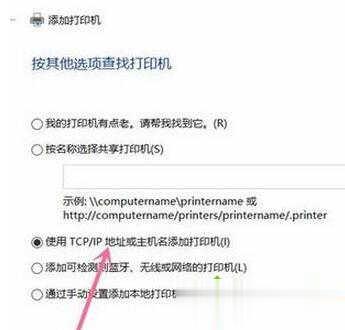
5、检测TCP/IP端口,跳到下一个界面,如果你的打印不是特殊的直接点击下一步

6、找到后点击下一步输入打印机名称,继续下一步
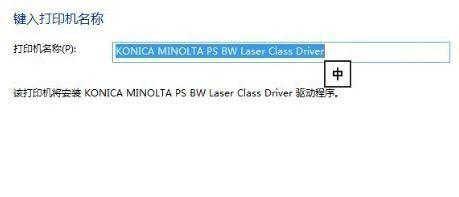
7、选择不共享打印机,点击下一步;
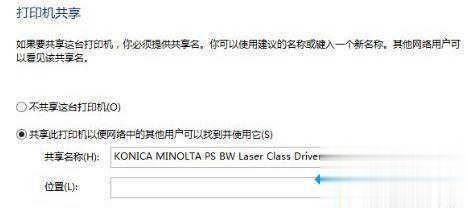
8、提示“你已经成功添加XXXX” 完成添加打印机后点击完成即可。

方法二:
1、下载运行“LanSee”软件;
2、运行lansee,在软件界面点击“开始”;
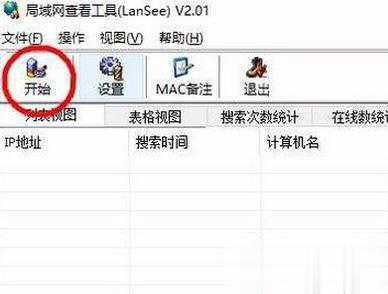
3、看到打印机所在主机名上双击打开;
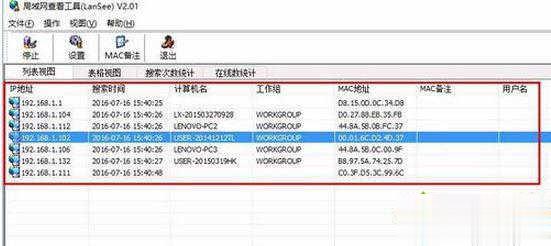
4、此时就会出现需要添加的共享打印机,双击打开;
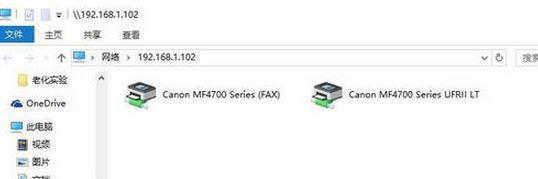
5、打开后会提示IP上的XXXX窗口,选择你的打印机,勾选设置为默认打印机即可;
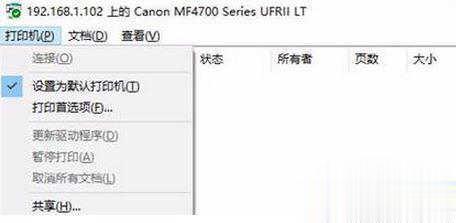
6、到此添加完成,在设备和打印机界面就可以看到刚添加的共享打印机了!
Win10系统无法搜索到共享打印机问题的解决方法就为大家介绍到这里了。若是你也有同样需求的话,不妨参考本教程解决看看!
点击阅读全文