在众多的品牌电脑中,许多用户也都会选择自己喜欢的dell电脑来安装win10系统,但是最近有些用户在使用win10系统自动修复功能的时候,提示系统自动修复无法修复你的电脑,这是怎么一回事呢?那么有什么方法能够解决呢?对此,下面就来告诉大家dell电脑win10自动修复你的电脑未正确启动怎么修复吧。
具体方法:
1、这个应该是因为系统还不稳定的原因,做法就是先点击高级设置。

2、进入高级设置后,可以看到这里有6个选项。基本上来说点击启动修复是没有办法解决的,不过建议大家可以先试一试。不行就按步骤来。点击系统还原选项。
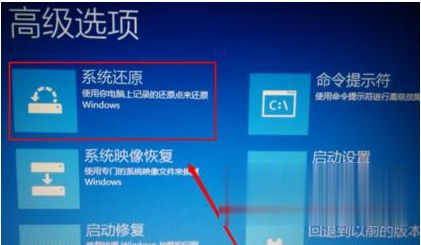
3、然后可以看到这里有2个选择项。第一个是不完全清除,第二个是完全清除。如果有重要文件建议选择第一个选项。这样到时候电脑的文件还会存在电脑里面。这里选择的是第二个选项。
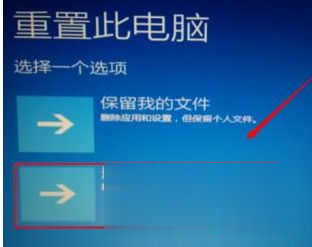
4、这里可以看到是驱动的删除,这里可以选择清除所有文件,清除所有的驱动,因为可能是驱动与系统不太匹配导致。
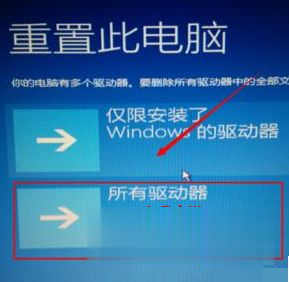
5、然后选择完全清理驱动器的选项。上面的说明标注有这些文件删除过后也是可以恢复的,但是比较麻烦。
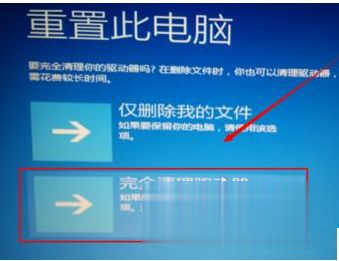
6、最后点击初始化就可以了,完成过后电脑会重新启动。然后自己在下载对应所需要的文件。

7、以上方法可能出现的问题就是初始化不成功,遇到这种问题该怎么解决呢,一就是重新装系统,二就是在高级选项中选择启动设置。

8、然后就是选择原先的系统。因为在升级win10过后是还可以选择原来的系统,但是会发现选择原来系统过后,重启电脑会发现进入的系统还是win10。这样就可以继续用win10系统了。

上述就是dell电脑win10自动修复你的电脑未正确启动的具体修复方法了,希望能够帮助到大家。
点击阅读全文