1、在电脑桌面点击开始菜单,选择文件资源管理器。
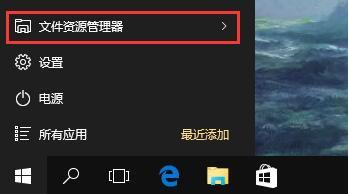
2、在文件资源管理器窗口中,左侧选中此电脑。
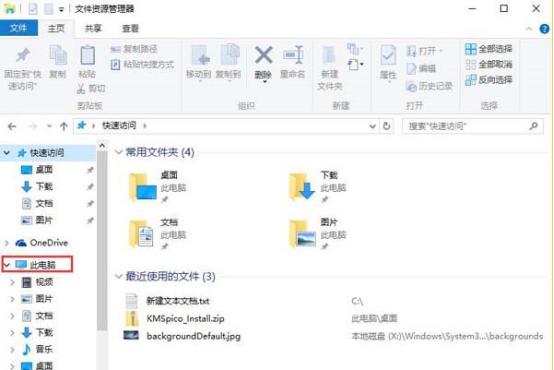
3、此时在此电脑的窗口中,双击打开系统盘。
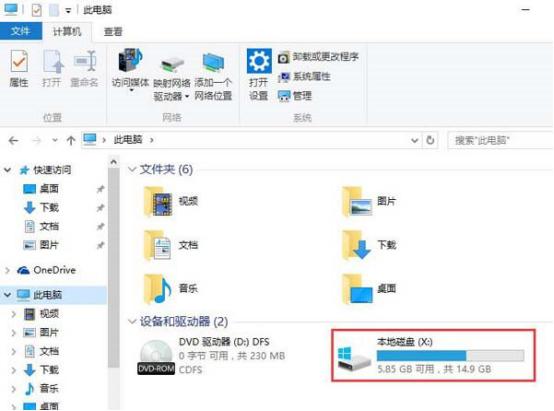
4、在本地磁盘系统盘窗口中,切换至管理选项卡,点击选择优化选项。
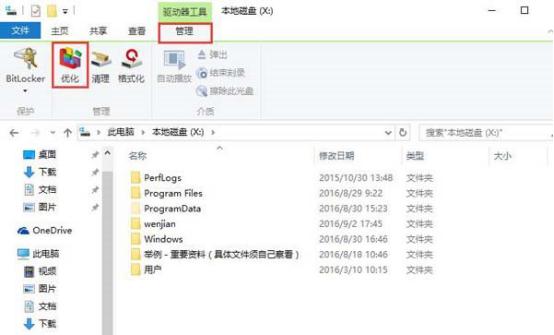
5、随后系统弹出优化驱动器,点击更改设置(未启用自动优化计划的用户则点击启用)。
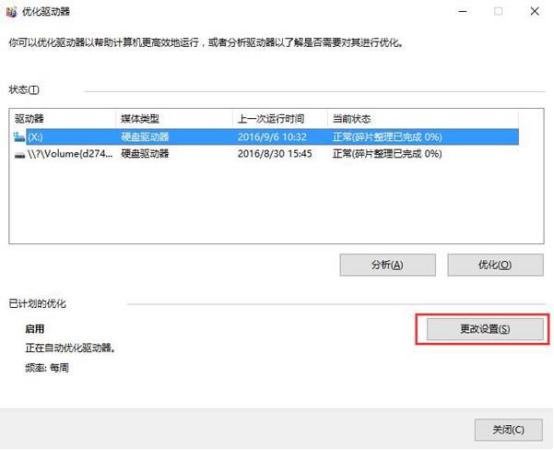
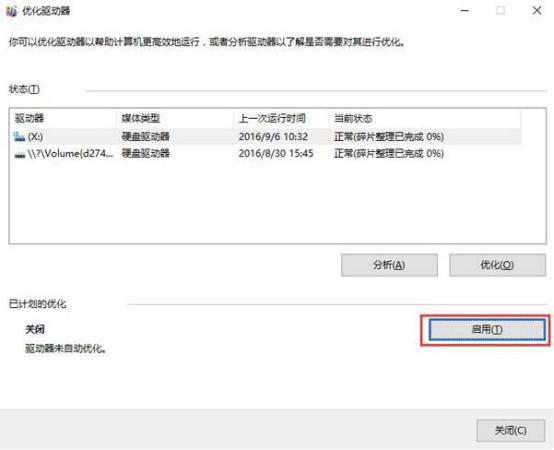
6、调出优化驱动器的优化计划窗口之后,勾选按计划运行(默认勾选则跳过该步骤)。
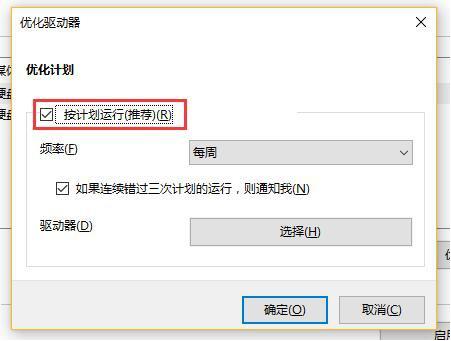
7、最后下拉频率栏,可以选择优化计划的频率,驱动器则默认全选即可。
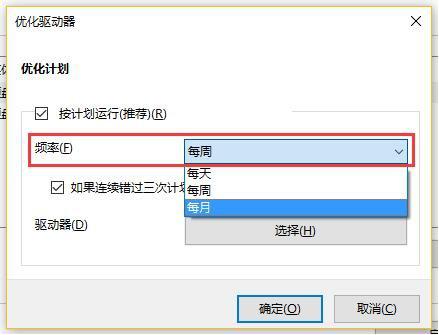
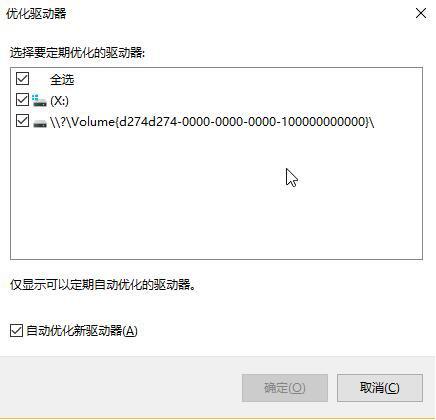
通过上述步骤,Win10磁盘碎片整理频率就调整完了,是不是很简单呢?
点击阅读全文

1.8MM
下载
20.6MM
下载
FreeSpaceLogView(可用磁盘空间日志查看工具)
66KBM
下载