方法一:
在搜索框输入“控制面板”,打开控制面板,
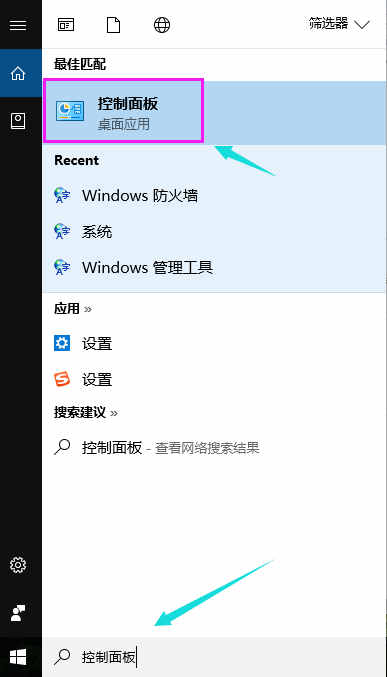
选择电源选项,
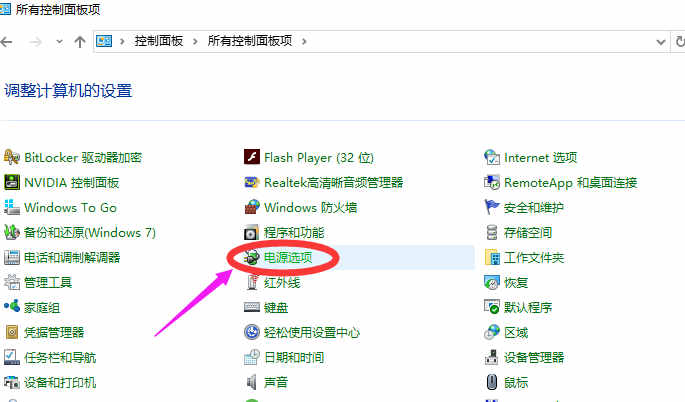
点击 “选择电源按钮的功能”,
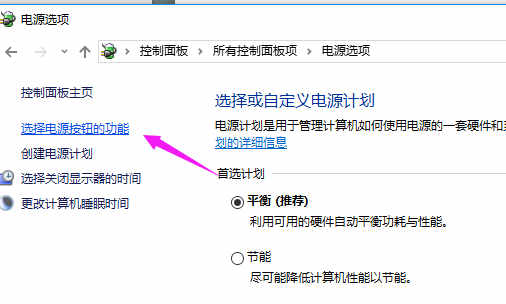
点击“更改当前不可用的设置”,
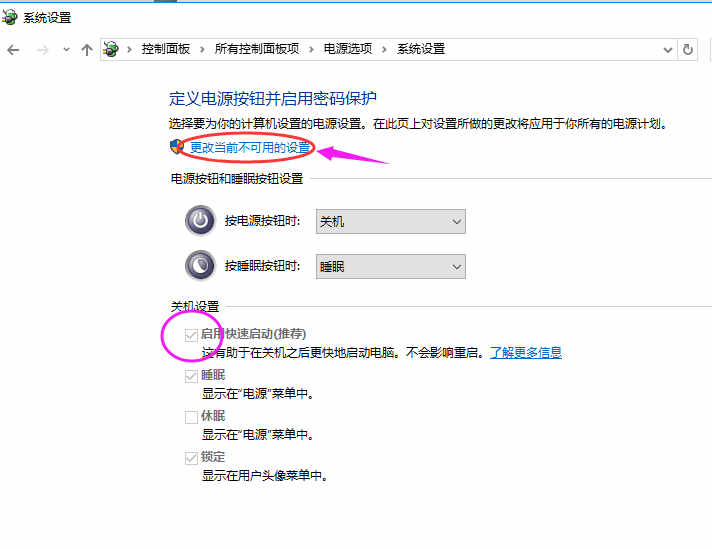
在“启用快速启动”那项打上勾之后重启,
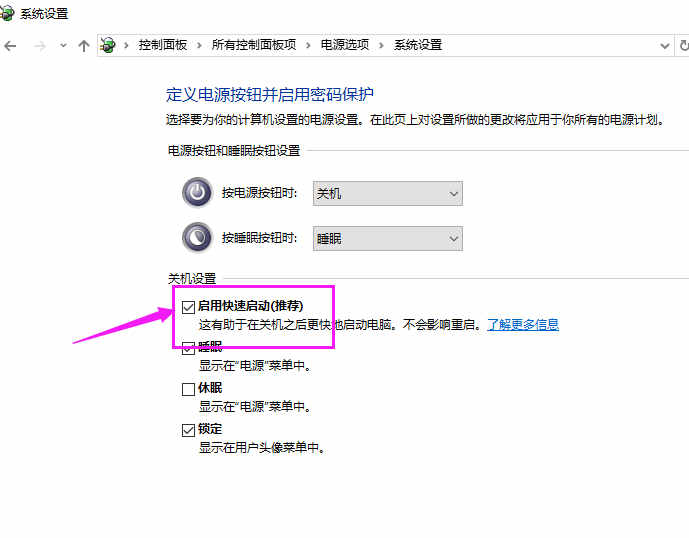
方法二:
win + R 键,打开运行,输入"gpedit.msc",然后回车
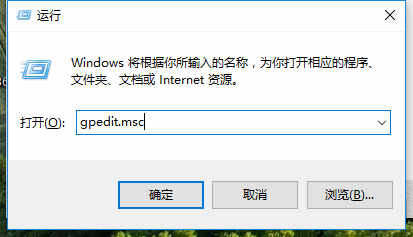
调出组策略编辑器,点击计算机配置项下面的"管理模板"。
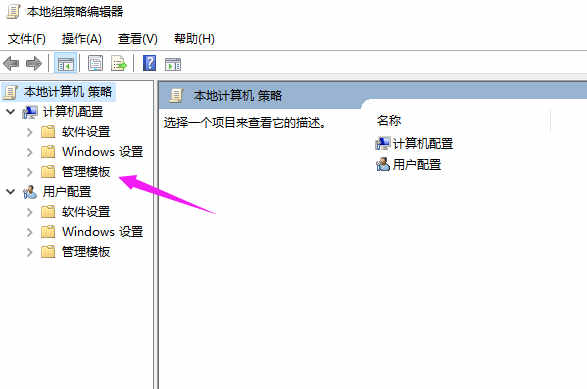
点击"系统"
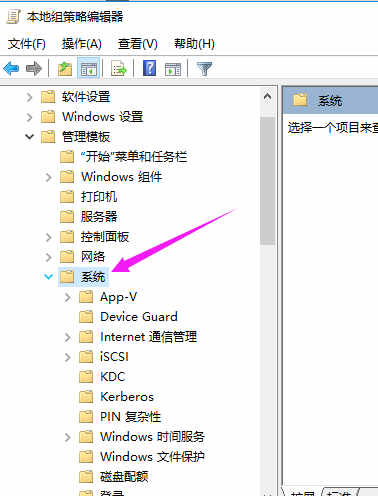
找到"关机"项,然后点击"关机",点击"要求使用快速启动"
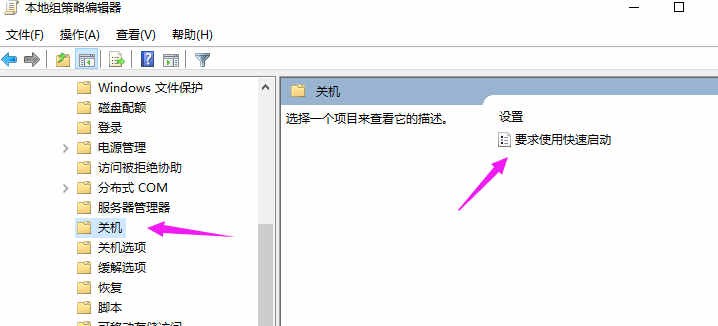
然后,选择"启用",之后点击确定.
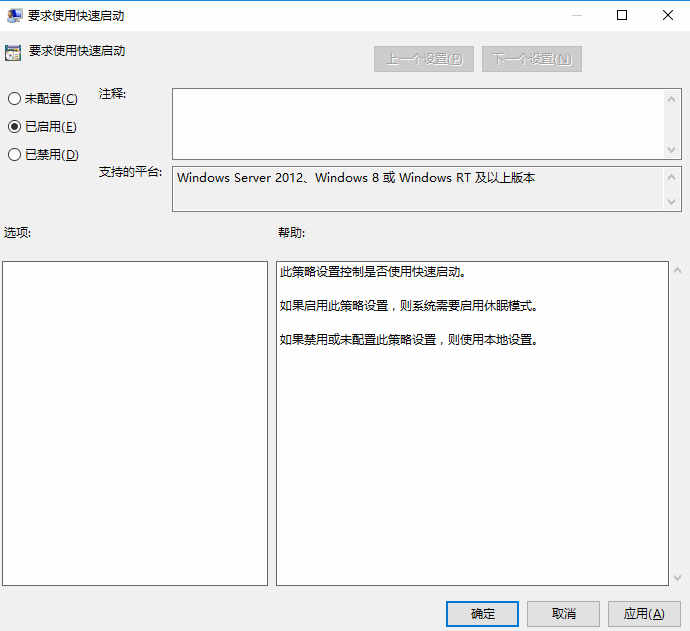
方法三:
桌面右键单击电脑,打开属性,然后选择"高级系统设置"
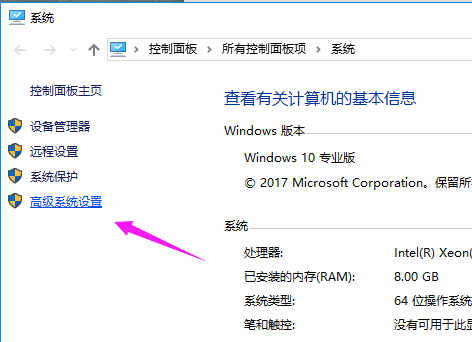
在出现的系统属性“高级”项,在“启动和故障恢复”那里,点击"设置"。
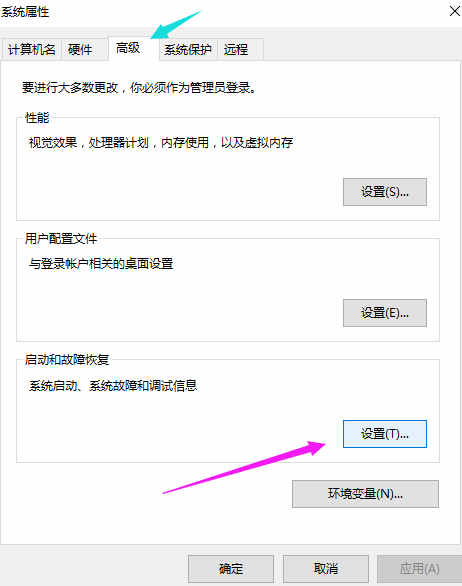
在出来的系统启动,默认操作系统那里,选择当前系统,
然后把所有带勾的去掉之后,点击确定。
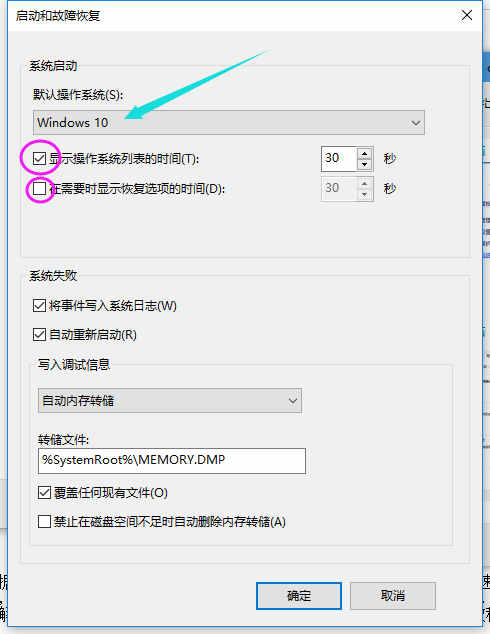
运行"msconfig",系统配置
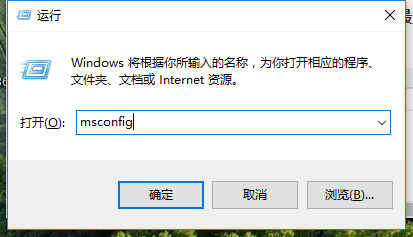
在系统配置"常规"项,勾上选项.然后点击"引导"。
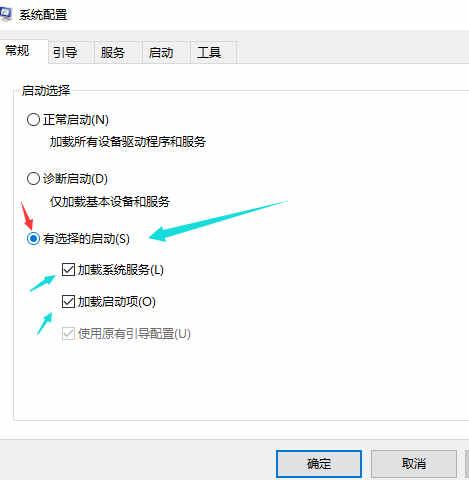
点击"高级选项",然后勾上"处理器个数",点击下拉箭头,选择最大的数字,然后确定。
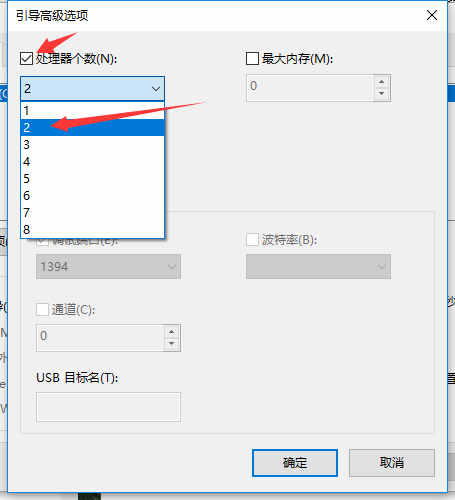
点击阅读全文

微星b450m迫击炮开机logo修改工具(ChangeLogo)
37.9MM
下载
1.6MM
下载
9.6MM
下载