搜索“网络状态”,点击网络状态
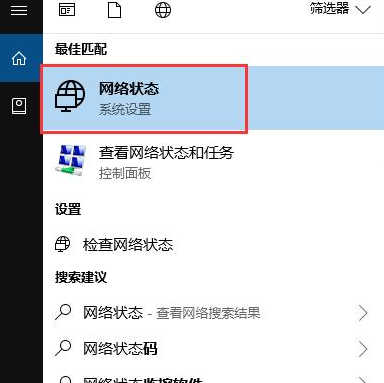
点击更改“网络连接属性”,将网络改为“公用”(若网络本就是公用状态,则不需要修改)
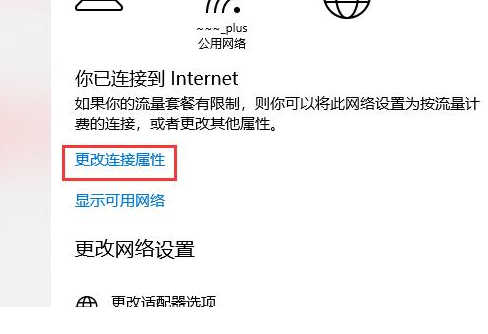
设置需要共享的文件或者目录,下面以共享D盘为操作实例(共享其他文件夹也和此共享操作一样)
按照以下顺序步骤逐步执行
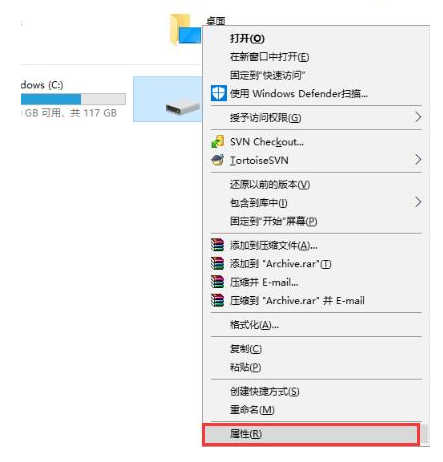
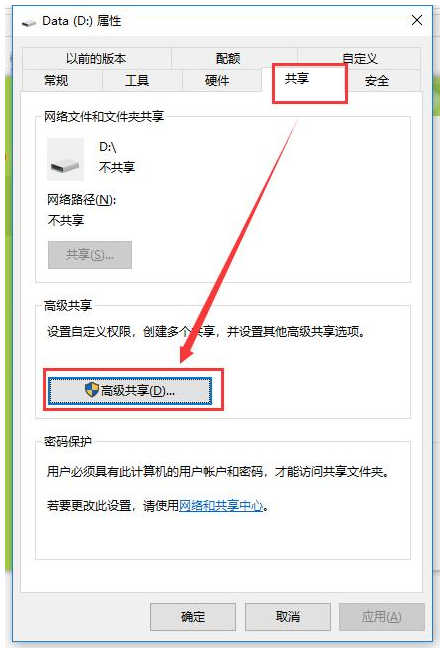
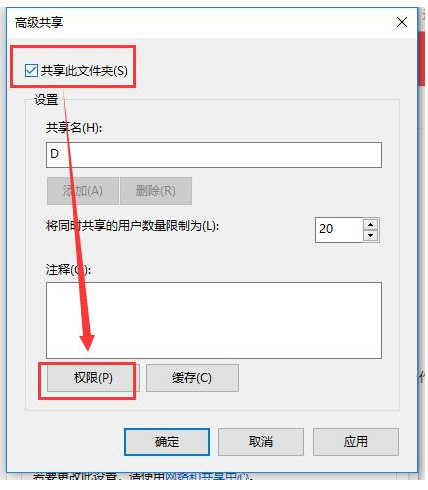
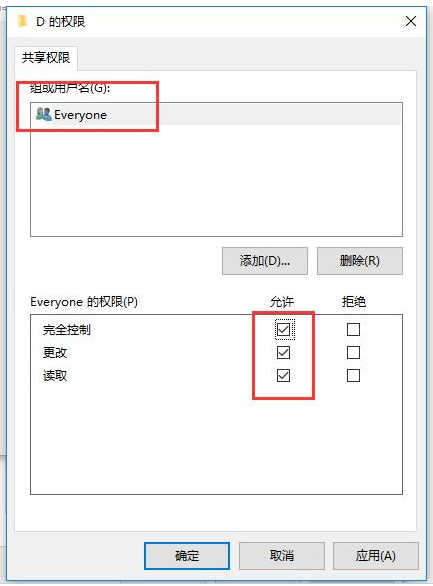
点击“应用”之后,回到属性主菜单,选择“安全”选项卡,添加everyone用户
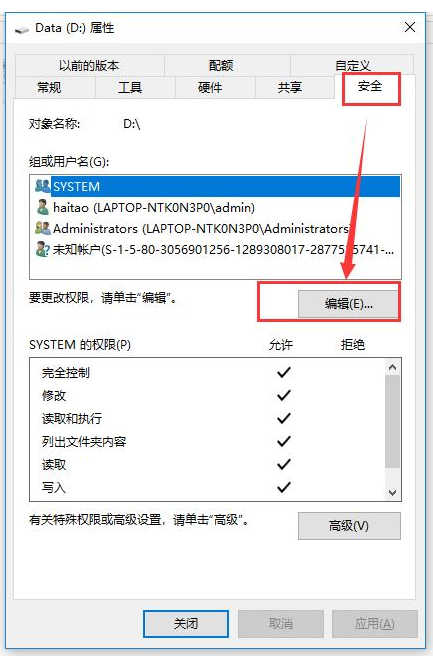
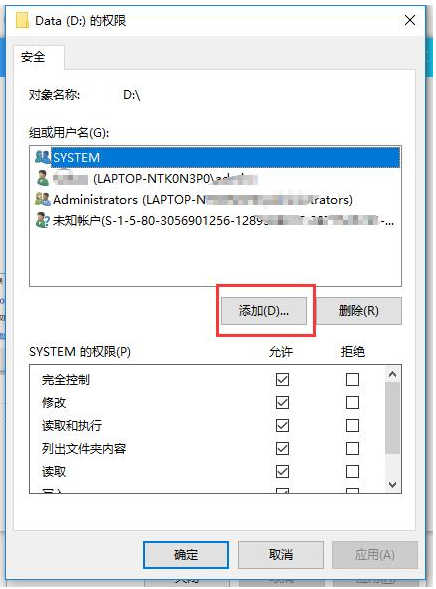
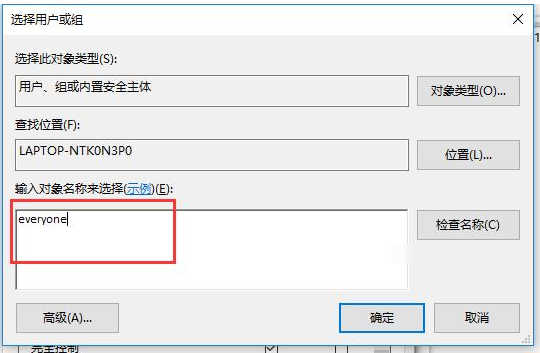
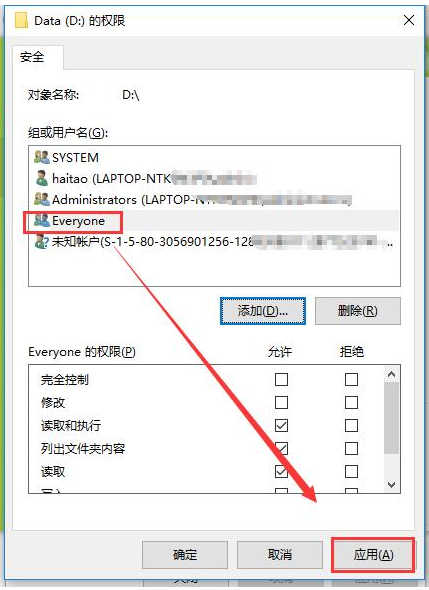
查看共享文件电脑的ip,按Win+R组合件,在弹出的“运行”框中输入:cmd,最后在弹出的命令提示框中输入:ipconfig,找到共享文件电脑的ip
![]()
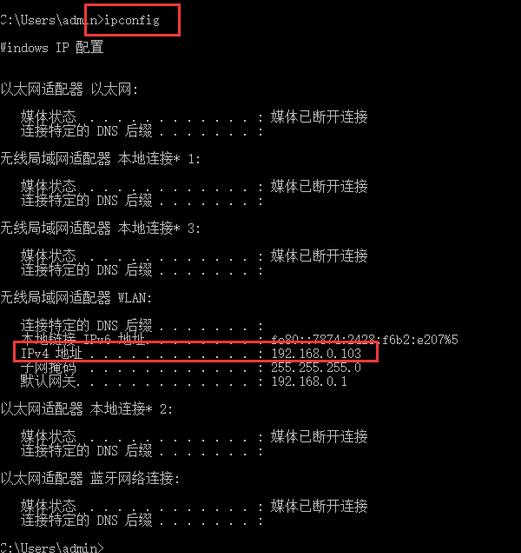
打开另外一台电脑,按Win+R组合件,在弹出的“运行”框中输入:\\192.168.0.103,这个ip即为第五步找到的已经共享了文件的电脑ip,最后按Enter键。
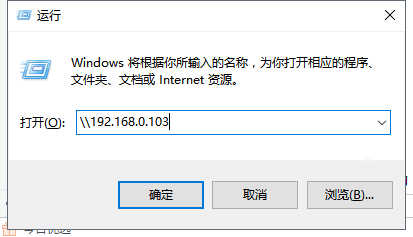
点击阅读全文