1、首先在任务栏的空白处单击鼠标右键,跳出选单以后选择【工具栏】→【新建工具栏】。
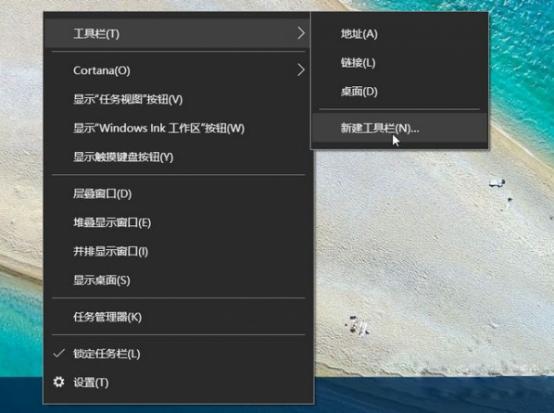
2、跳出“新增工具栏 – 选择文件夹”以后, 在空白字段中输入“%appdata%\Microsoft\Internet Explorer\Quick Launch”,然后单击〔选择文件夹〕。
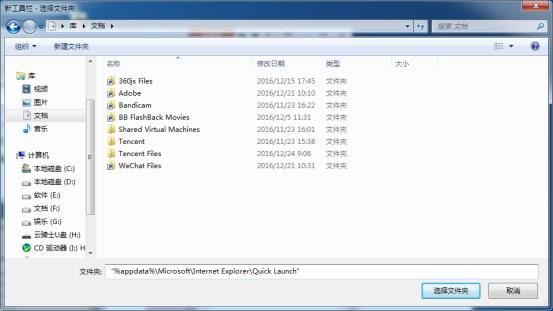
3、此时在任务栏上就会出现“Quick Launch”工具栏,可是还是跟快速启动列长得不一样啊!
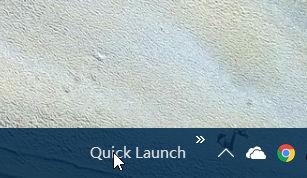
4、没关系,我们再动手做一点改造,在任务栏上单击鼠标右键,跳出选单以后,这次我们在选单上选择【锁定任务栏】解除锁定。
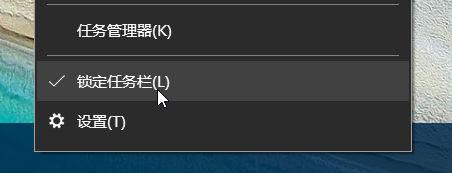
5、解除锁定以后,就可以把快速启动列拖曳到任务栏最左侧,然后在上面单击鼠标右键,将【显示文字】及【显示标题】取消勾选。
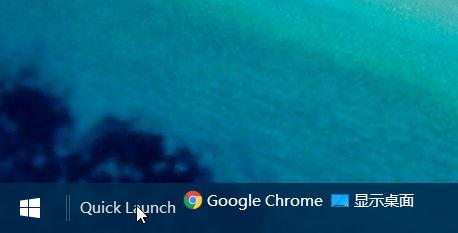
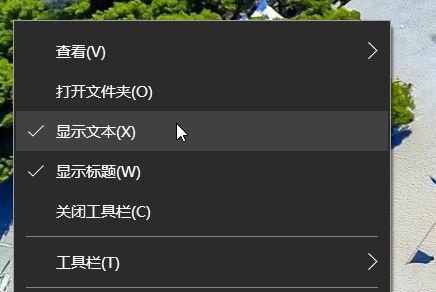
完成以上操作后,就可以看到经典的快速启动栏了。

你还可以在快速引导块域的右键选单上按下【查看】→【大图标】,让图标变得更大更好点击,并重新按下【锁定任务栏】以免不小心拉到让图标乱掉。
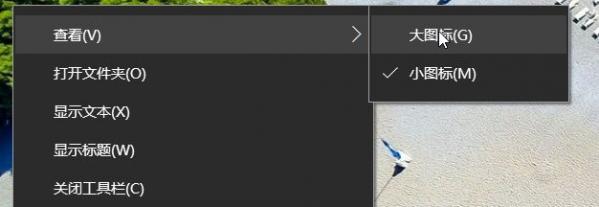
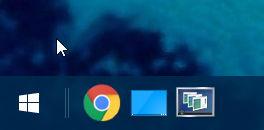
以上便是win10添加快速启动栏的方法,希望能帮到大家。
点击阅读全文