最近有朋友问win10电脑黑屏只有鼠标箭头怎么办,对于win10屏幕黑屏就剩鼠标的问题,应该有很多人遇到过,有的朋友发现w10电脑开机黑屏只有鼠标箭头,不知道怎么回事,那么win10开机黑屏只有鼠标转圈应该如何解决呢?这就为大家带来win10电脑打开黑屏只有鼠标的解决方法。
win10电脑打开黑屏只有鼠标的解决方法:
1、第一步,今天开机时,电脑黑屏桌面上没有文字,只有一个鼠标符号(白色箭头);
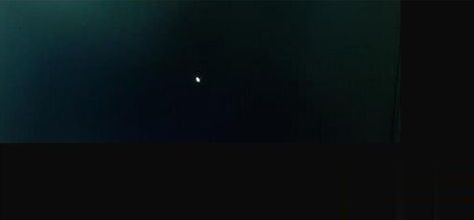
2、第二步,首先按下键盘上的Ctrl+Alt+Del组合键,点击:任务管理器;

3、第三步,然后在打开的任务管理器窗口,点击【文件】,在菜单栏中点击运行新任务,输入:Explorer.exe,点击以系统管理权限创建此任务打勾,再点击:确定,此时系统桌面图标应该已经恢复;
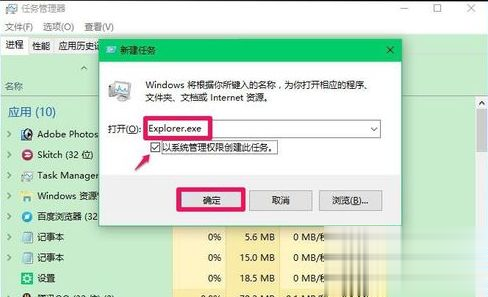
4、第四步,然后在桌面左下角的搜索栏中输入regedit命令,点击【regedit运行命令】,打开系统注册表编辑器;
注册表路径:HKEY_Local_MACHINE\Software\Microsoft\Windows NT\CurrentVersion\Winlogon

5、第五步,接着在打开的注册表编辑器窗口,依次点击:HKEY_Local_MACHINE\Software\Microsoft
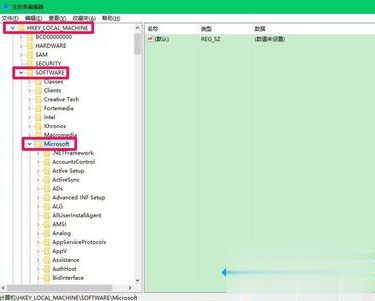
6、第六步,下一步在Microsoft的展开项中再依次展开:Windows NT\CurrentVersion
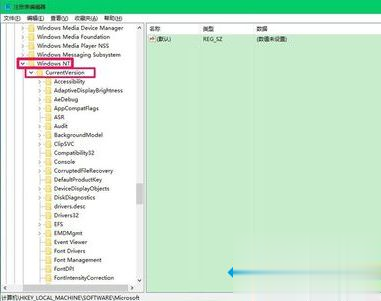
7、第七步,在CurrentVersion的展开项中找到:Winlogon,左键单击:Winlogon

8、第八步,在Winlogon对应的右侧窗口,找到Shell,左键双击Shell,如果Shell的数值数据为:explorer.exe,则是正确的,如果不是explorer.exe,则把Shell的数值数据更改为:explorer.exe(如还有其它字符,请删除),点击确定;
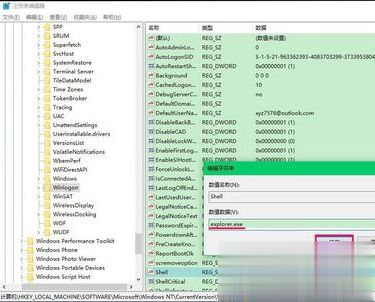
9、第九步,点击注册表编辑器左上角的【文件】,在下拉菜单中点击【退出】,退出注册表编辑器。
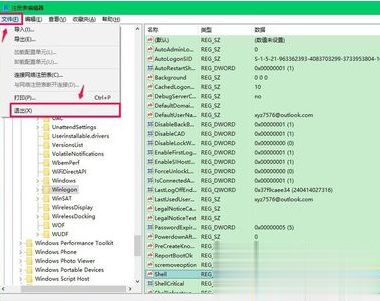
好了,以上就是关于win10电脑黑屏只有鼠标箭头怎么办的全部内容了,希望本篇win10电脑打开黑屏只有鼠标的解决方法对你有所帮助。
点击阅读全文