操作系统在电脑中起着承上启下的作用,平衡着硬件与软件的资源,操作系统的种类也比较多,有些朋友就想升级一下电脑系统。我给大家整理了升级电脑系统的详细步骤,赶紧来瞧瞧吧。
电脑是什么?想必21世纪的朋友都不陌生,电脑分为硬件系统和软件系统,具有数值计算,存储记忆功能,给我们的生活带来了极大的便利。下面,我就给大家介绍一下电脑升级系统简单方法。
近来有很多小伙伴询问升级电脑系统的方法,自从微软发布停止win7全面技术支持后,很多小伙伴会将win7系统升级为win10。今天就将电脑升级系统的简单方法分享给你们。
电脑如何安装系统呢?随着科技的发展,电脑已成为我们工作学习的必备工具。但是很多朋友对于电脑系统的升级安装还是比较陌生。接下来,我就教大家如何升级电脑系统,有需要就来了解一下吧。
电脑系统升级教程
01 首先在官网下载云骑士一键重装系统软件。下载好以后打开云骑士装机大师,选择启动U盘界面。并且在电脑上插入U盘。点击制作U盘启动盘开始制作。
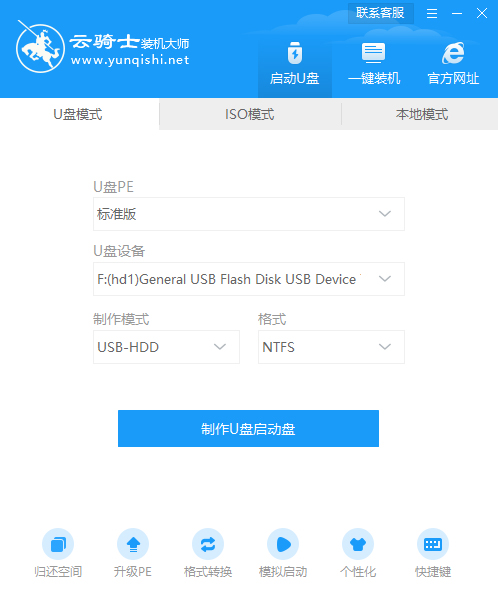
02 接着就进入了选择系统的界面,在这里可以看到有各种版本的选项,这里以windows10 家庭版64位系统为例,点击开始制作。
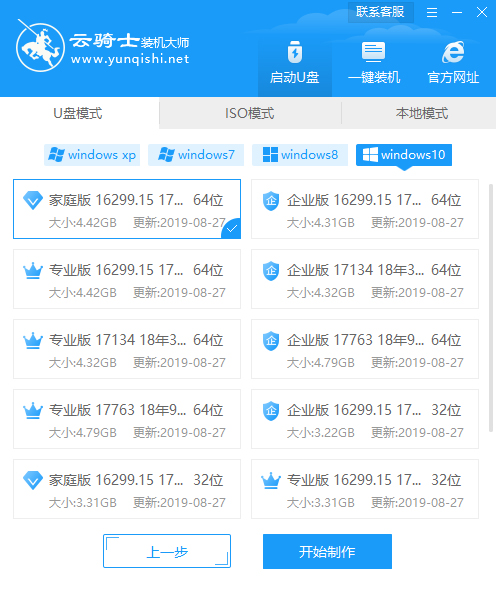
03 制作U盘启动盘需要清除所选U盘的所有文件,若有资料,则先自行备份文件再开始制作。备份完成后回到制作画面,点击确定。
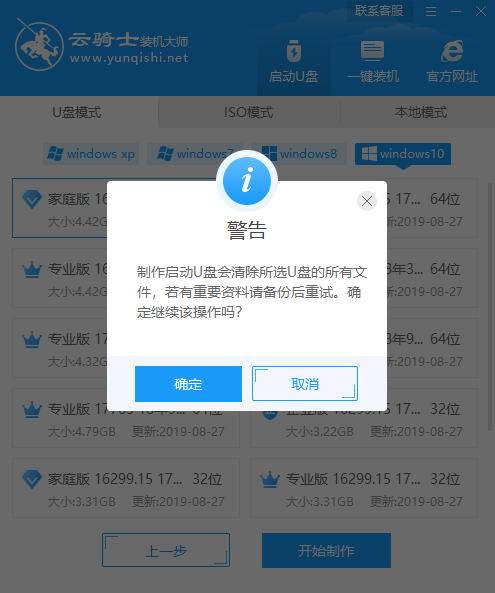
04 接下来云骑士就开始进行系统的下载。同时,若想换一个系统下载,则可以点击取消制作,进行取消更换。在这里下载的系统文件较大,请大家耐心等待。
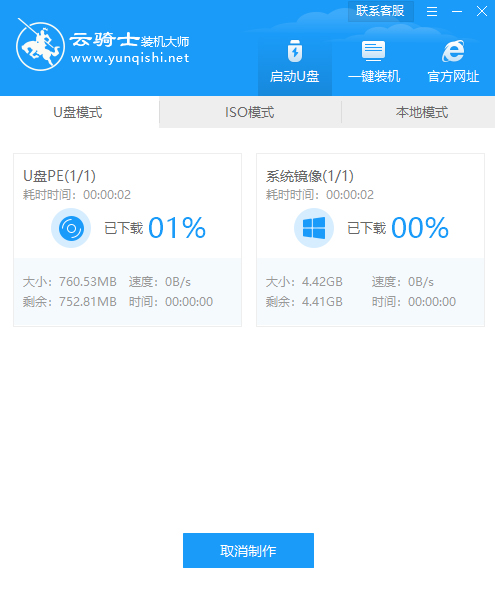
05 制作完成后可以点击预览,模拟U盘启动界面。记下云骑士界面提示的U盘启动快捷键。即U盘启动盘制作成功。
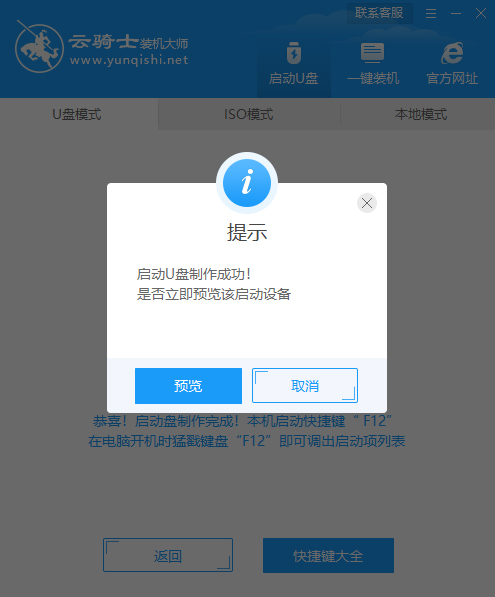
06 在需要重装的电脑上插入U盘,开机并不断按下U盘启动快捷键。

07 在进入系统启动菜单中选择带有USB字样的选项并回车。
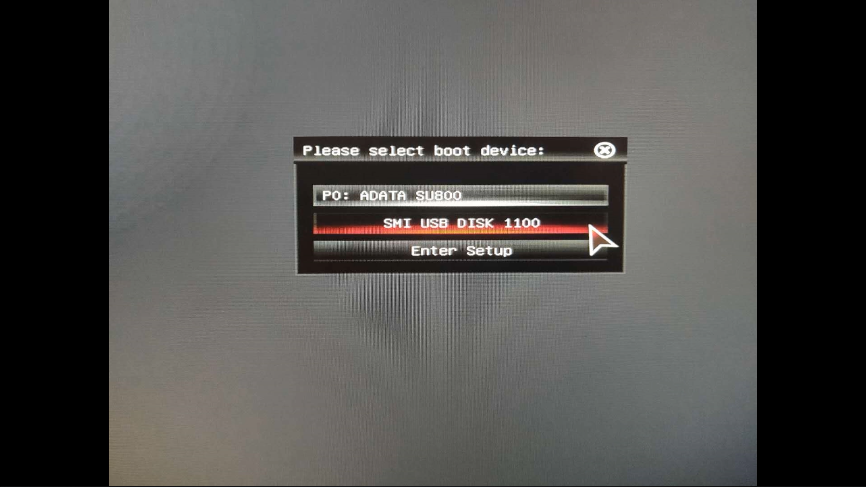
08 进入系统引导选项界面,选择Windows 10 PE进入系统。
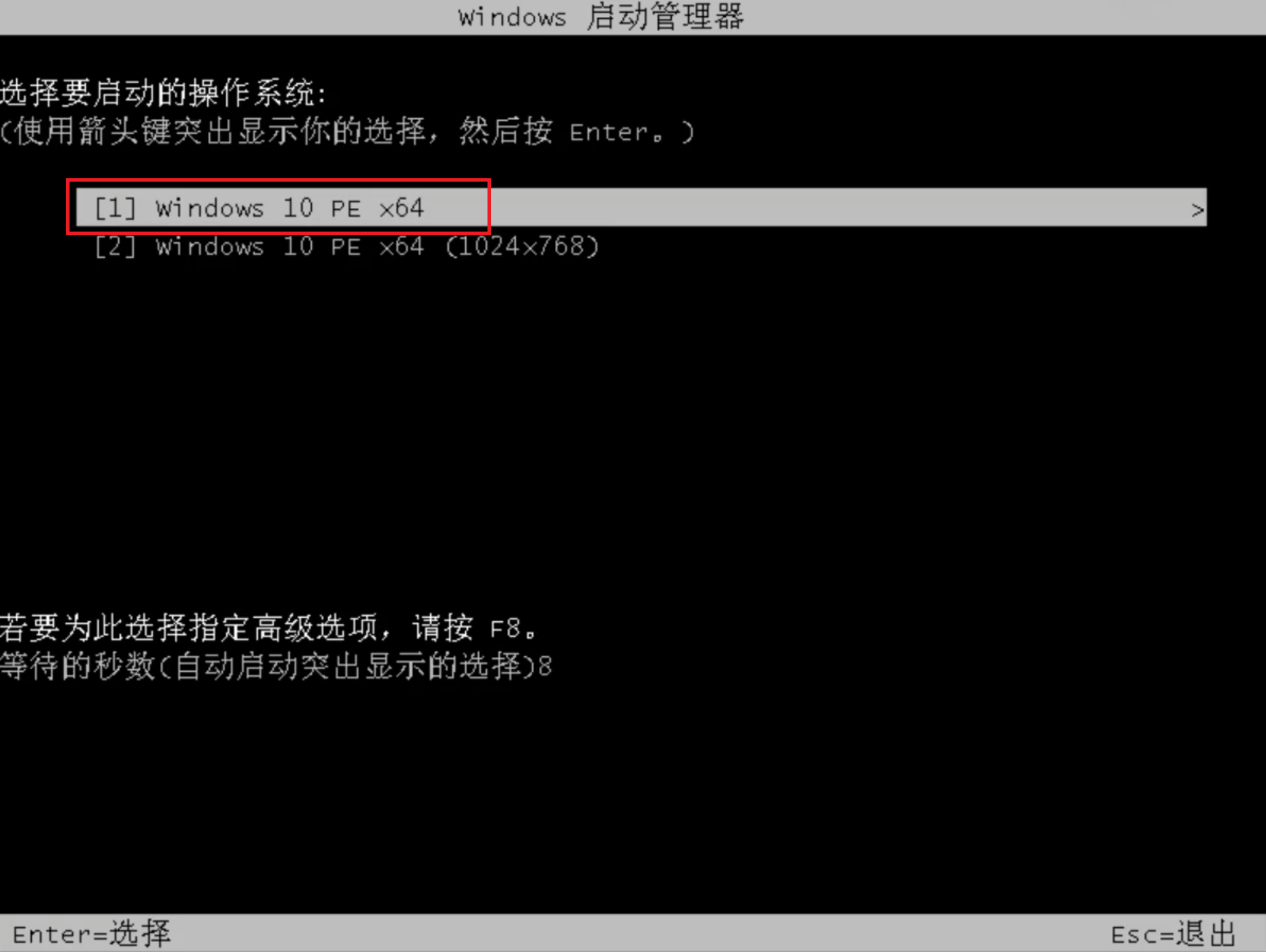
09 进入系统后,云骑士软件会自动打开搜索系统镜像,找到镜像,点击安装。准备安装界面中无需更改,点击开始安装,选择继续。等待安装。
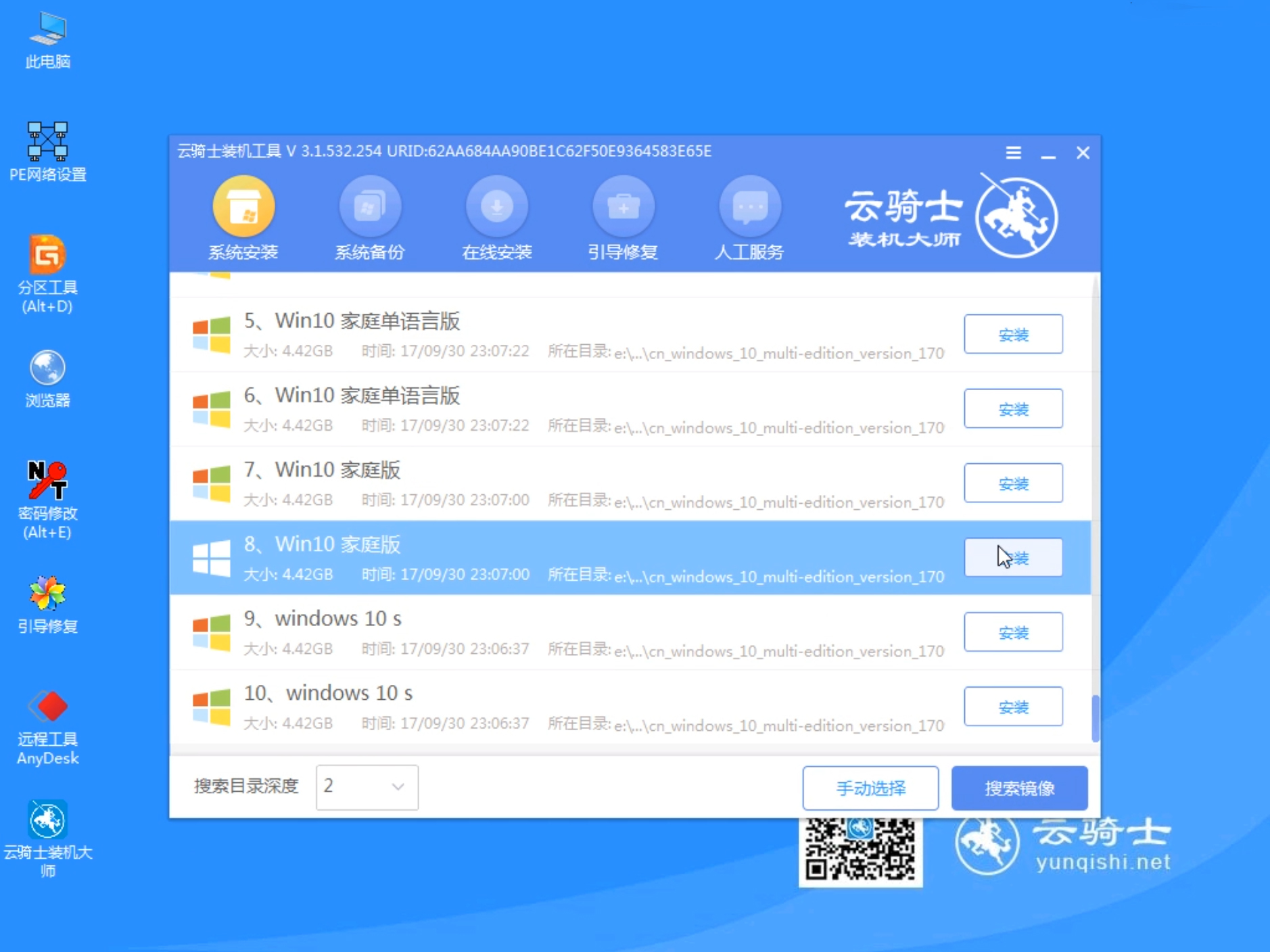
10 安装完成后,拔除U盘,点击立即重启。
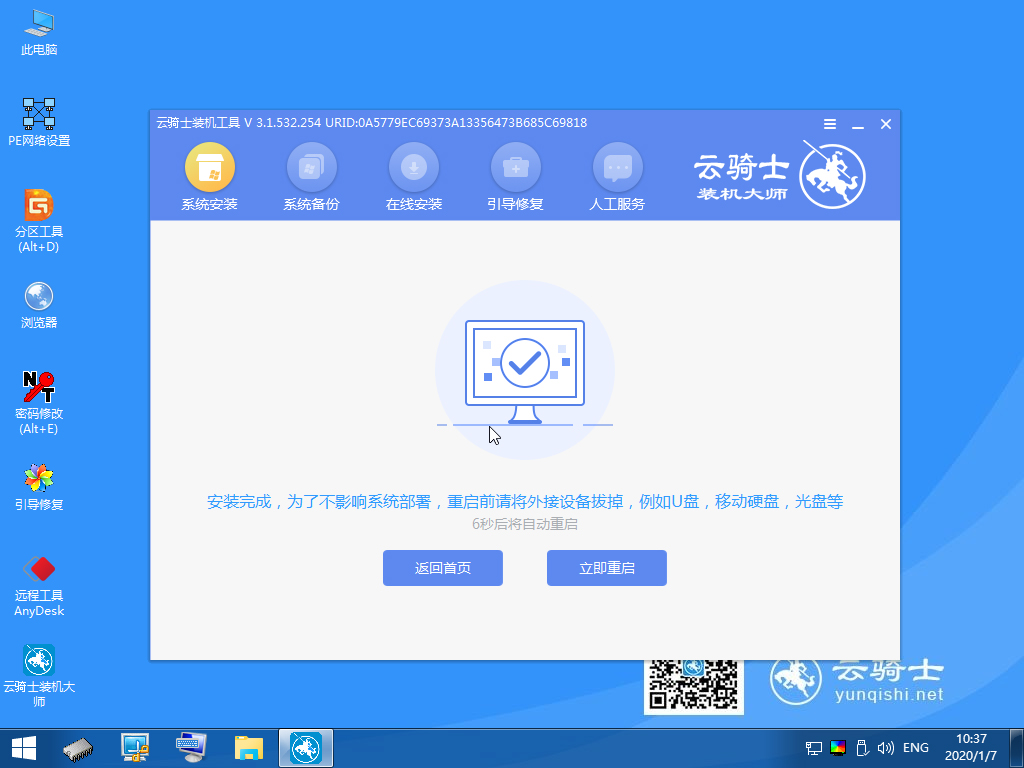
11 接着无需操作,耐心等待系统安装即可。安装完成后,进入系统即完成重装。
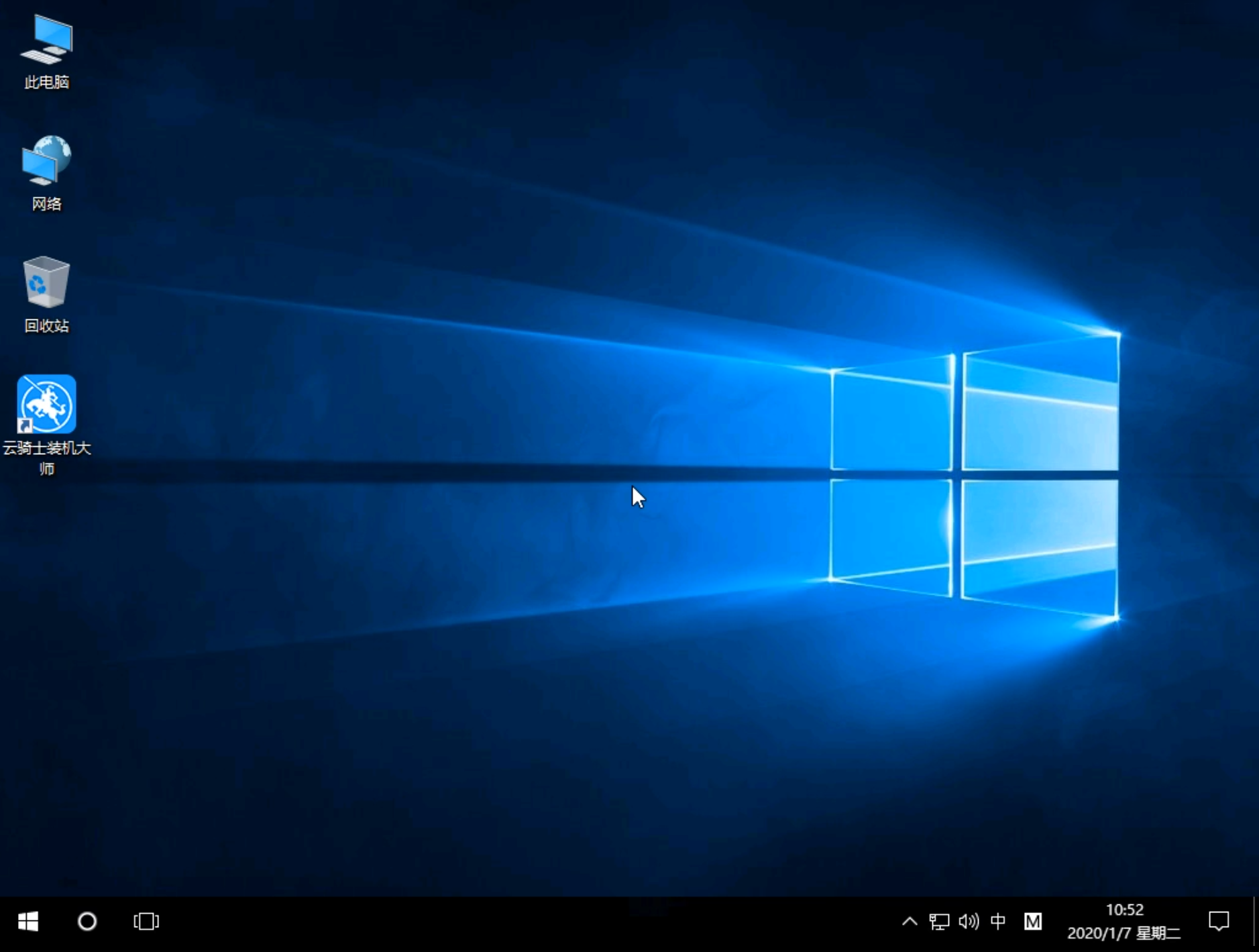
点击阅读全文