大家有没有遇到win10系统打开文件夹全是乱码的问题,也不知道哪里出现问题,明明一切都是正确的,为什么打开文件是乱码,尝试多次还是一样。造成文件乱码原因很多,比如打开方式不正确、文档被破坏、文件格式不对等因素。为此总结几条解决方法分享给大家。
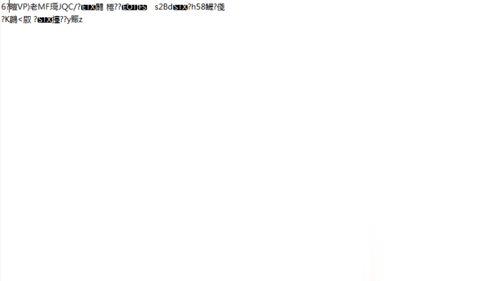
1、如果是Word文档,要采用正确的打开方式。比如:我要打开此文档,鼠标右键点击文档,弹出诸多选择,鼠标移到“打开方式”,点击图中红框标注。
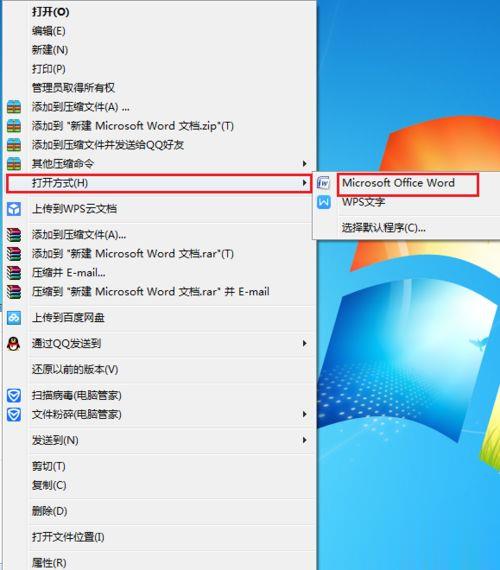
2、在推荐的方式中选择“Office Word”,在始终选择此程序前面打上勾,点击“确定”。
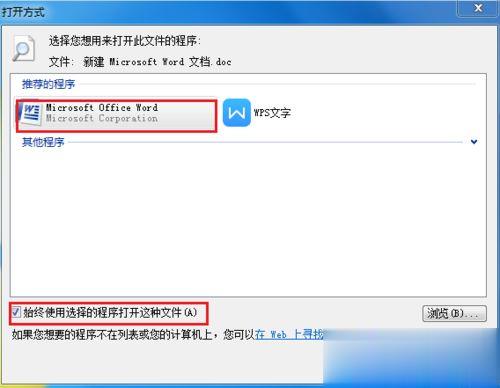
3、如果是文本,鼠标双击打开“计算机”,打开在计算机“组织”处的“文件夹和搜索选项”。
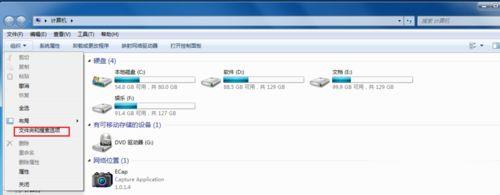
4、打开后,在高级设置处把“隐藏已知文件扩展名”的勾去掉,然后应用,确定。
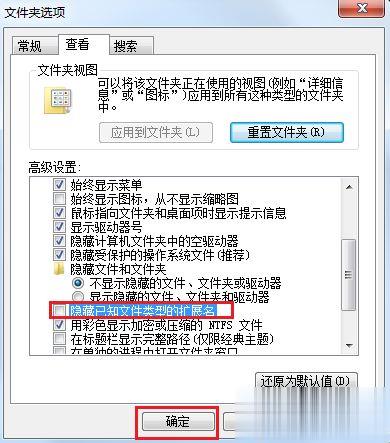
5、如果还是乱码,我们要对计算机进行一些设置。打开“控制面板”,点击“系统和安全”字样。
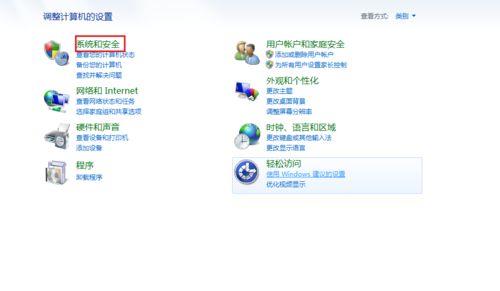
6、找到“区域和语言”,在下方的一些设置用鼠标单击图中标注的字样,更改时间日期或数字格式。
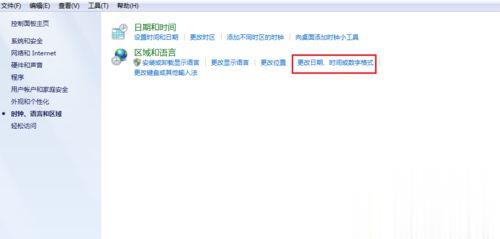
7、打开页面,点击上方“管理”,然后点击“更改系统区域设置”。
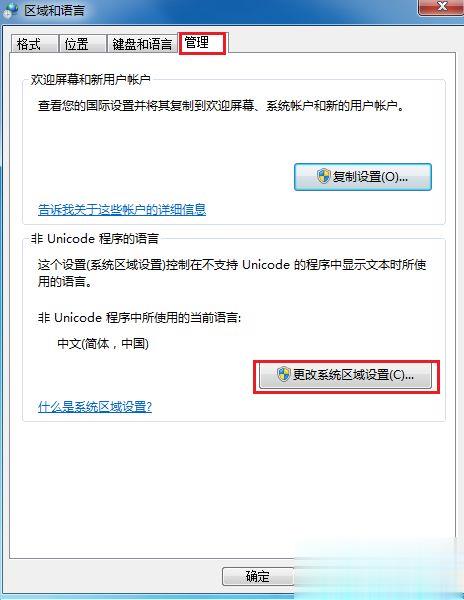
8、在区域设置的选择框中,我们先把区域更换为“英国”,保存后重启电脑。
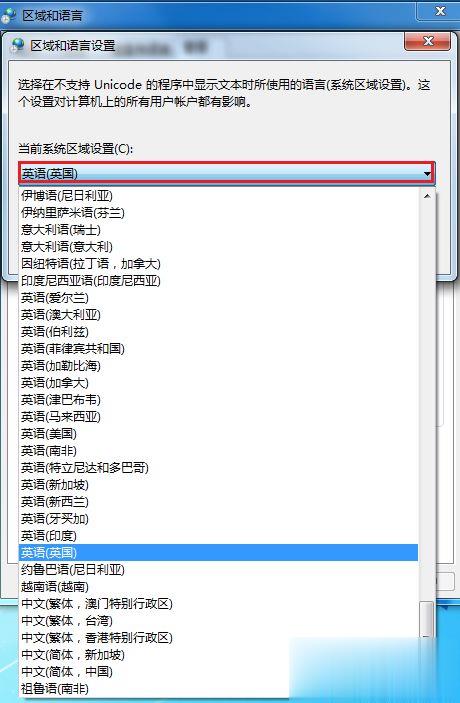
9、重启后我们再次打开区域设置,重新把区域换成中文(简体。中国),保存设置,重启动计算机,文本文档打开后文字就都成功生效了。
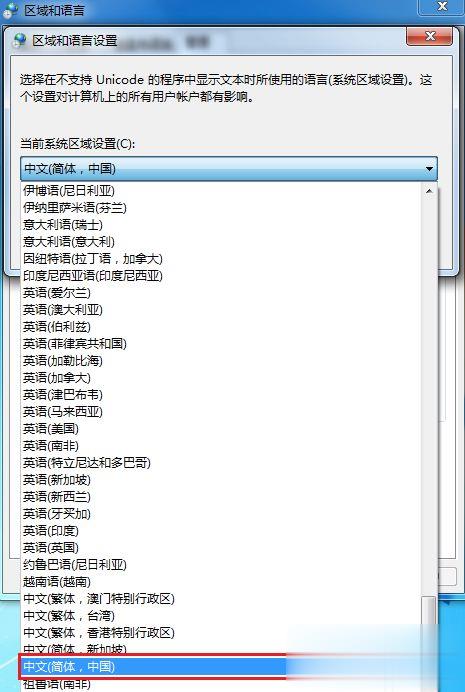
上述教程轻松修复win10打开文件夹全是乱码的问题,文件夹打开全是乱码确实让人着急,如果处理不当会导致资料都丢失了,所以大家还是要慎重处理。
点击阅读全文

21KBM
下载
Win10系统性能测试工具(ExperienceIndexOK)
194KBM
下载
Alternate Font Sizer(Win10字体修复工具)
1.1MM
下载