win10目前最新最主流的系统,越来越多小伙伴升级体验,网上升级win10系统的相关教程也很多,比如U盘、硬盘安装等等。其实安装win10可选择虚拟光驱安装,这该如何操作呢?接下来就手把手教你用虚拟光驱安装windows10吧。
一、前期准备:
1、Win10镜像文件。
2、虚拟光驱 。
二、安装步骤:
1、首先在百度上搜索“虚拟光驱”,可以找到很多虚拟光驱的下载地址,我们这里下载“精灵虚拟光驱(Daemon Tools Lite)”;
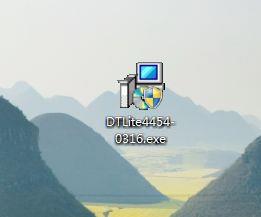
2、然后进行附加组件选择。选择好所需组件,或是取消掉不想要的组件,点击“下一步”继续。
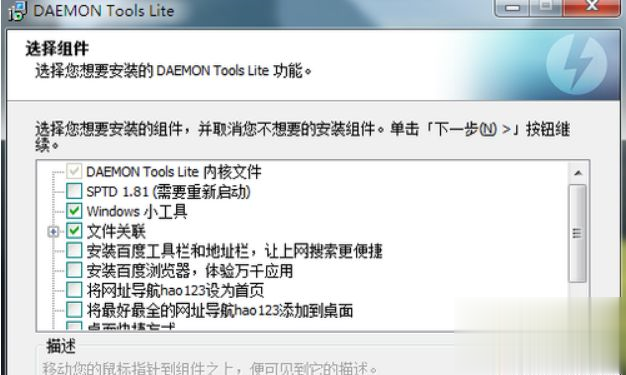
3、这里保持默认选项,点击“下一步”。
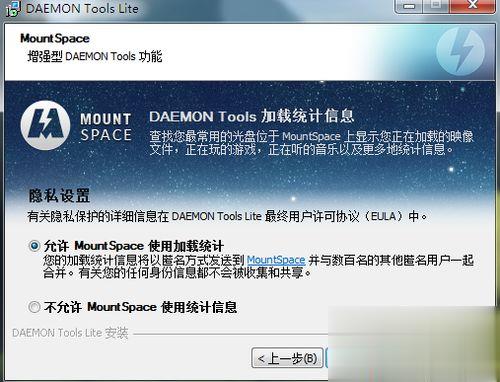
4、接下来是选择软件的安装路径。我选择默认安装到C盘。根据个人需要,可以更换程序的安装路径。点击“安装”继续。
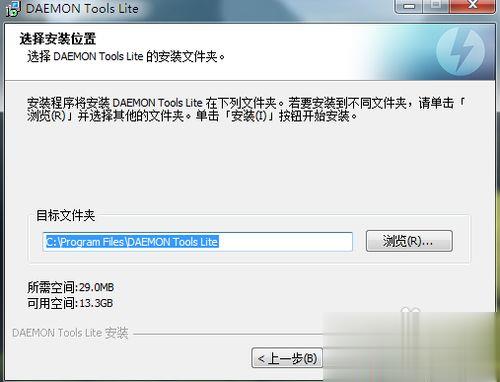
5、等待程序安装完成,安装过程中会提示是否安装“小工具”,根据自己需要选择。
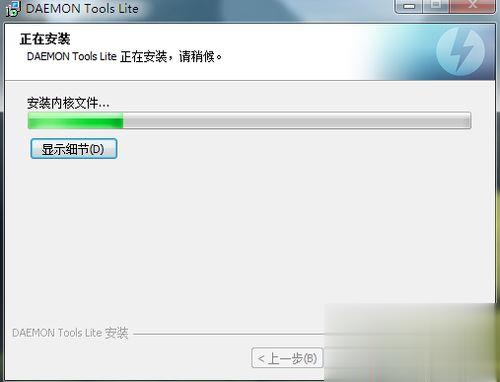
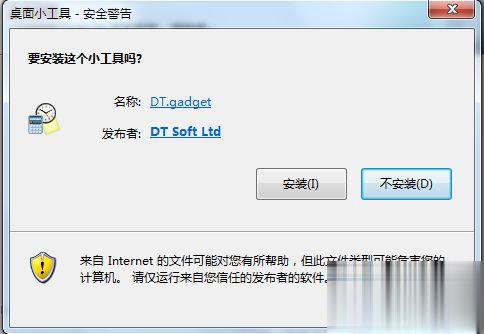
6、安装完成以后,若是在桌面没有找到虚拟光驱图标,可以找到程序的安装目录,创建快捷方式到桌面。
7、之前安装的路径在C盘,所以程序的路径就在“C:\Program Files\DAEMON Tools Lite”下。找到“DTLite.exe”,选中并用点击鼠标右键,再选择“发送到桌面快捷方式”。
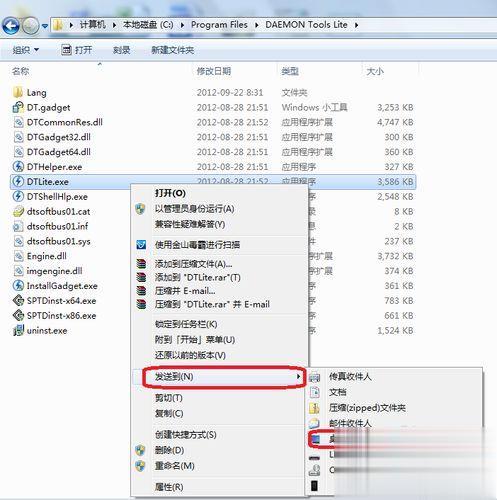
8、虚拟光驱安装完成以后,会在电脑里多出一个虚拟光驱的盘符出来,我的虚拟光驱盘符为“G盘”,此时的虚拟光盘里还没有加载光盘镜像文件,所以是空的。
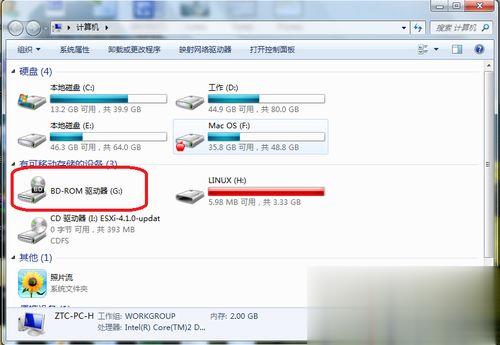
9、打开虚拟光驱软件,点击下图标识的图标,选择加载虚拟光驱镜像
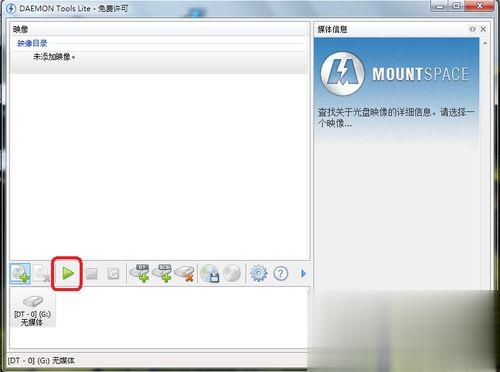
10、接下来是选择“光盘镜像文件”,选择好了以后,点击“打开”。
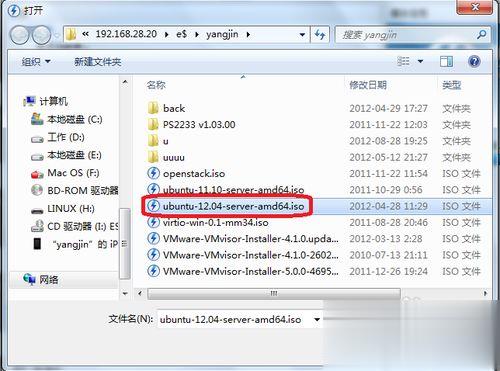
11、加载完成后,再打开我的电脑,就会看到我们刚才选择的“光盘镜像”已经被放入到虚拟光驱里,可以像正常光盘一样使用了。
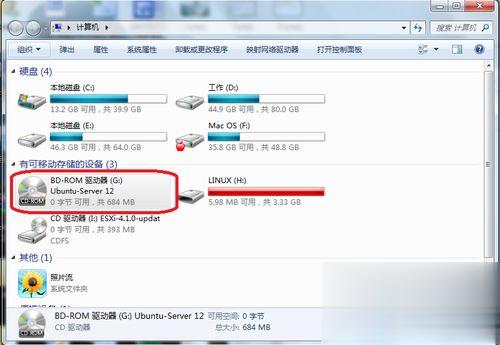
12、打开虚拟光驱软件,找到下图中已经加载好的虚拟光驱。
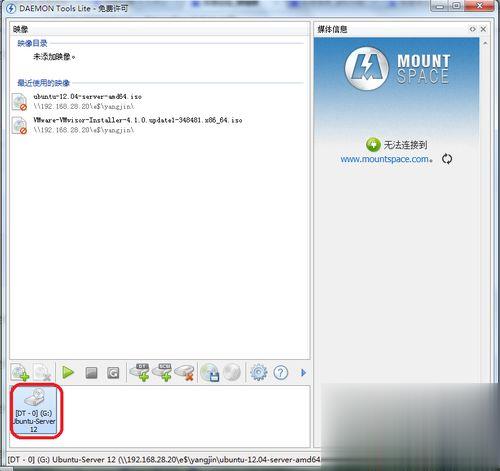
13、然后点击所标识的按钮,对选择的虚拟光驱进行“光盘镜像”卸载。
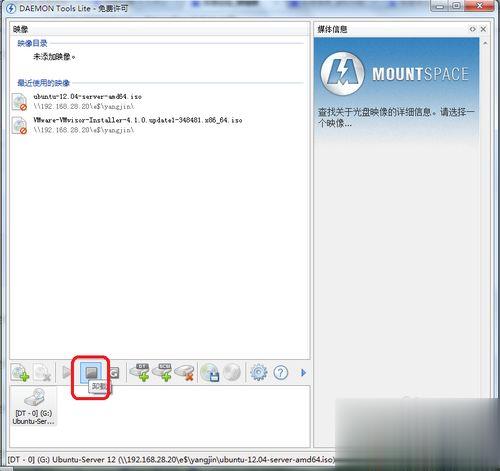
14、图中的标识为1的按钮是添加更多的虚拟光驱,标识为2的按钮是移除不需要的光驱。
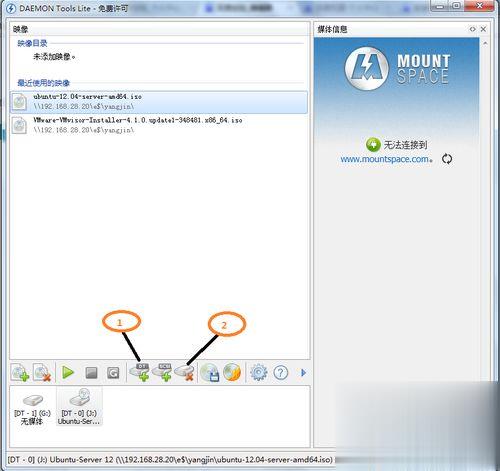
上述就是用虚拟光驱安装windows10系统的详细步骤,现在市面上有很多光盘是盗版的,如果你的电脑不自带光驱可以用U盘装系统,但是如果你的电脑是自带光驱的话,那么就多种选择,可以用虚拟光驱装系统,也可以用U盘装系统。
点击阅读全文

36KBM
下载