在win10系统中,内置有蓝牙功能,方便用户们实现文件传输等,可是有时候可能会遇到蓝牙功能不能用的情况,该怎么办呢,下面就给大家带来win10系统中蓝牙功能不能用的详细操作步骤。
推荐:win10旗舰版系统下载
第一步、检测蓝牙驱动是否正常
步骤一、WIN+X+M打开设备管理器,找到您的蓝牙设备;
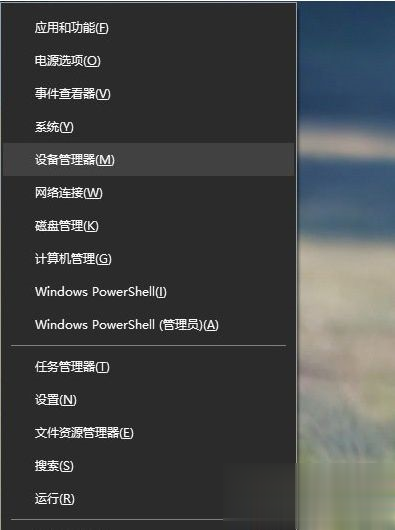
步骤二、鼠标选中右击卸载该设备,在弹出的框中点击“是”;
步骤三、接着在鼠标右击任意项目扫描检测硬件改动,然后重新安装您的蓝牙设备驱动程序。待安装完毕后,您在查看一下您的蓝牙是否恢复。
第二步、如果蓝牙设备正常那么可以按下面方法来操作:
步骤一、点击屏幕左下角的“开始”按钮,在弹出的开始菜单中点击“设置”;
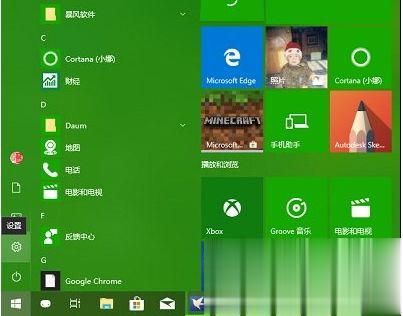
步骤二、从弹出的设置窗口中,点击“设备”设置选项;
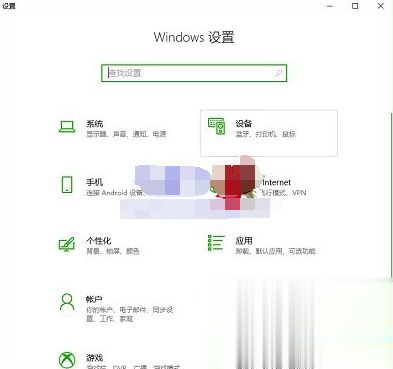
步骤三、在弹出的窗口左侧选择“蓝牙”选项,右侧即可看到蓝牙开关了,,将其设置为“开”即可。
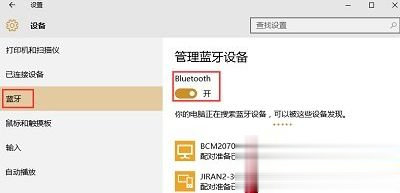
第三步、检测系统蓝牙服务是否启用
步骤一、在win10系统桌面,对着开始菜单单击鼠标右键,在弹出菜单中点击“运行”;

步骤二、在弹出的运行命令输入框中输入“services.msc”,然后点击确定;
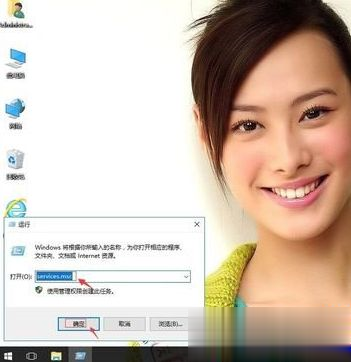
步骤三、在服务本地里,右侧找到Bluetooth Handsfree Service服务。对其单击鼠标右键,,点击菜单中的“属性”;
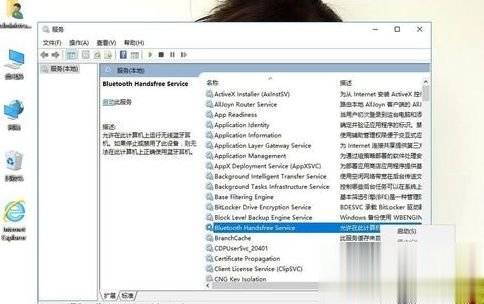
步骤四、在新窗口设置启动类型位“自动”。然后单击“启动}。再应用,确定。
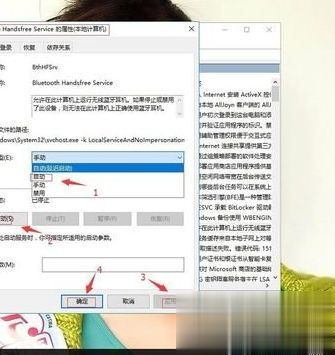
上述就是win10系统中蓝牙功能不能用的详细解决步骤,这样就可以正常使用蓝牙功能了。
点击阅读全文