可以通过“设置”、设备管理器、DirectX诊断工具等方法查看电脑显卡。了解如何在Windows 11中查看电脑的显卡信息是十分重要的,因为显卡在游戏、图形设计和视频编辑等应用中起着关键作用。
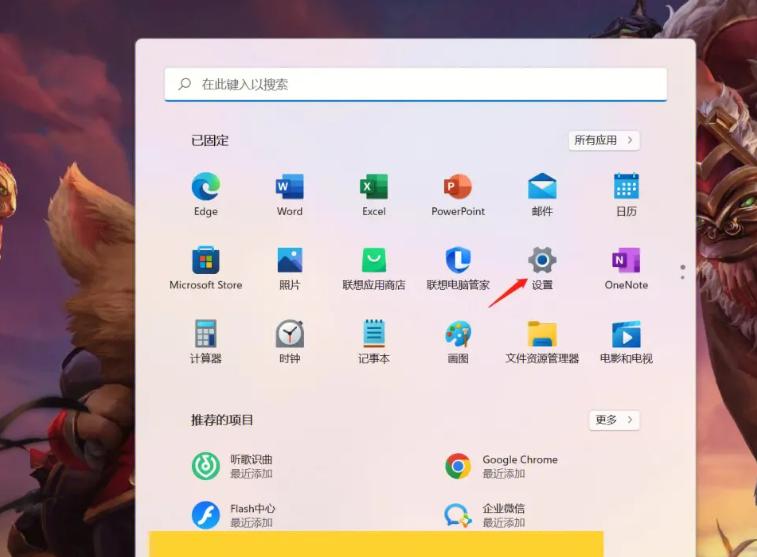
一、查看Windows 11中显卡信息的方法
方法一:通过“设置”查看显卡信息
1. 打开设置:点击任务栏上的“开始”按钮,然后选择“设置”,或者使用快捷键 Windows + I。
2. 访问“系统”设置:在设置窗口中,点击左侧的“系统”选项。
3. 选择“显示”:在系统菜单中,找到并点击“显示”。
4. 查看显卡:向下滚动到“高级显示设置”,点击该选项,之后选择“显示适配器属性”。这样就可以看到显卡的详细信息,包括型号和制造商。
方法二:使用设备管理器
1. 打开设备管理器:右键点击“开始”按钮,从菜单中选择“设备管理器”。
2. 展开显示适配器:在设备管理器中找到“显示适配器”并点击前面的箭头展开。
3. 查看显卡信息:此处会显示系统中所安装的显卡名称。双击显卡名称可以查看更多驱动程序和硬件属性的详细信息。
方法三:使用DirectX诊断工具(DXDIAG)
1. 运行DXDIAG:按 Windows + R 键,打开“运行”对话框,输入 dxdiag 并按Enter。
2. 查看显示选项卡:在打开的DXDIAG工具窗口中,切换到“显示”选项卡,显卡的详细信息(包括制造商、芯片类型和内存大小等)都会显示在这里。
方法四:使用命令提示符
1. 打开命令提示符:按 Windows + R 键,输入 cmd 然后按Enter。
2. 输入命令:在命令提示符中输入以下命令:
``` wmic path win32_videocontroller get name```
3. 查看结果:执行命令后,可以看到系统中所有显卡的名称列表。
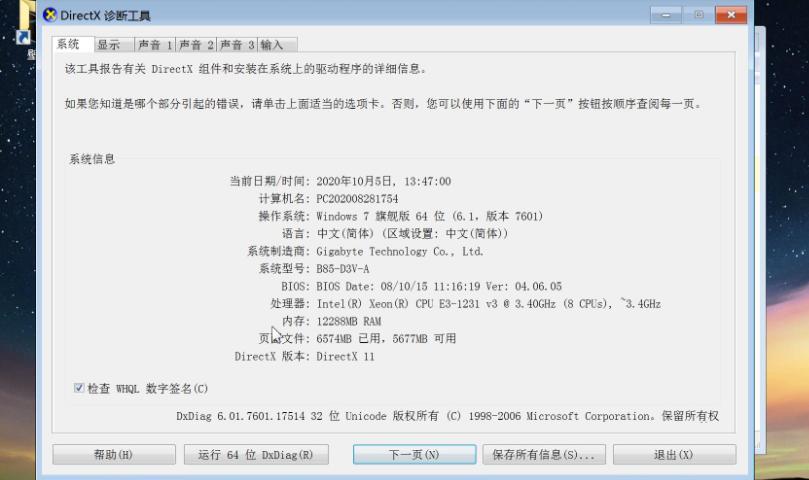
二、相关显卡知识
在查看显卡信息后,了解显卡的类型和性能参数有助于更深入的硬件优化。显卡通常分为集成显卡和独立显卡两种:
集成显卡:集成在处理器或主板上,适合日常办公和简单游戏。
独立显卡:单独的硬件组件,性能强大,适合高性能计算、图形设计和大型游戏。
显卡的重要参数包括显存(VRAM)、核心频率和显卡架构。显存的大小直接影响显卡处理高分辨率图形的能力。如今,大多数现代游戏和软件都需要更高的显存,建议显存至少为4GB,以应对图形密集型的任务。
在显卡品牌方面,NVIDIA和AMD是市场上的两大主要厂商。两者在产品性能、驱动支持和生态系统方面各有优势。了解这些厂商的产品特性,可以帮助用户在升级或更换显卡时做出合理选择。

三、常见问题解答
1. 如何知道我的显卡是否支持最新游戏?
可以查阅游戏的最低和推荐配置要求,比较显卡的参数来确认是否符合要求。
2. 显卡驱动程序如何更新?
访问显卡制造商的官网下载最新驱动,或使用设备管理器自动更新驱动程序。
3. 如何监控显卡温度?
可以使用第三方工具如GPU-Z或HWMonitor来实时查看显卡温度。
4. 集成显卡和独立显卡的区别是什么?
集成显卡通常能耗低、成本较小,适合日常使用;而独立显卡性能更强大,适合高负载任务如游戏和设计。
5. 如何查看显卡的性能评测?
可以访问硬件评测网站(如Tom's Hardware或TechSpot)查看显卡的性能对比和测试结果。
通过以上方法,用户可以轻松查看Windows 11系统中的显卡信息,并了解显卡的基本知识。选择适合的显卡配置能显著提升系统性能和使用体验。若需更多关于电脑系统和硬件的专业指导,欢迎访问我们的网站——云骑士系统网站,获取最新教程和解决方案。
点击阅读全文