Windows 10开机速度慢可能是由于多种因素引起的,例如启动项过多、系统文件损坏、硬盘性能下降、驱动程序问题等。通过优化系统设置、管理启动项以及进行系统维护,可以有效提高开机速度。以下是详细的解决方案和注意事项。
假设你发现最近电脑开机速度变得异常缓慢,可能需要等待几分钟才能进入桌面。即使在进入桌面后,系统的响应速度也很迟缓。这种情况可能严重影响你的工作效率或日常使用体验。为了解决这个问题,你可以尝试以下步骤。
Ctrl + Shift + Esc组合键,打开任务管理器。启动选项卡,在这里你可以看到所有设置为开机自启的程序列表。禁用。例如,一些第三方软件(如聊天工具、云存储客户端等)通常不需要开机时自动启动。文件资源管理器,右键点击系统盘(通常为C盘),选择属性,然后点击工具选项卡下的优化按钮。优化进行碎片整理。对于固态硬盘(SSD),此操作会执行TRIM命令,而非传统的碎片整理。控制面板,进入电源选项。选择电源按钮的功能,然后点击上方的更改当前不可用的设置。启用快速启动(推荐)选项被勾选,然后点击保存更改。Win + X组合键,选择设备管理器。显示适配器、磁盘驱动器等关键硬件设备,右键点击设备名称,选择更新驱动程序。自动搜索更新的驱动程序软件,系统会自动搜索并安装最新的驱动程序。文件资源管理器,右键点击系统盘,选择属性。常规选项卡中的磁盘清理按钮。确定。Win + R组合键,输入msconfig并按Enter,打开系统配置。服务选项卡中,勾选隐藏所有Microsoft服务,然后查看剩余的第三方服务。确定。快速启动的副作用:快速启动可能导致某些更新或系统设置无法正常应用。如果你发现开机后系统表现异常,可以尝试关闭快速启动,看看问题是否得到解决。
硬件升级:如果尝试了以上所有方法仍然无法显著提高开机速度,可能需要考虑硬件升级。例如,将系统盘升级到固态硬盘(SSD),能极大地缩短开机时间和整体系统响应时间。
检查硬盘空间:确保系统盘(通常是C盘)有足够的可用空间。如果空间不足,Windows会在启动时遇到问题,导致启动变慢。通常建议保持至少15-20%的硬盘空间空闲。
系统更新问题:有时候Windows更新可能会引发启动问题,特别是一些未完全兼容的更新。检查更新历史记录,并考虑卸载最近的问题更新,可能有助于解决启动缓慢的问题。
通过上述方法,你应该能够有效改善Windows 10的开机速度。如果问题仍然存在,建议检查是否有硬件问题或考虑进行更深入的系统优化。
点击阅读全文
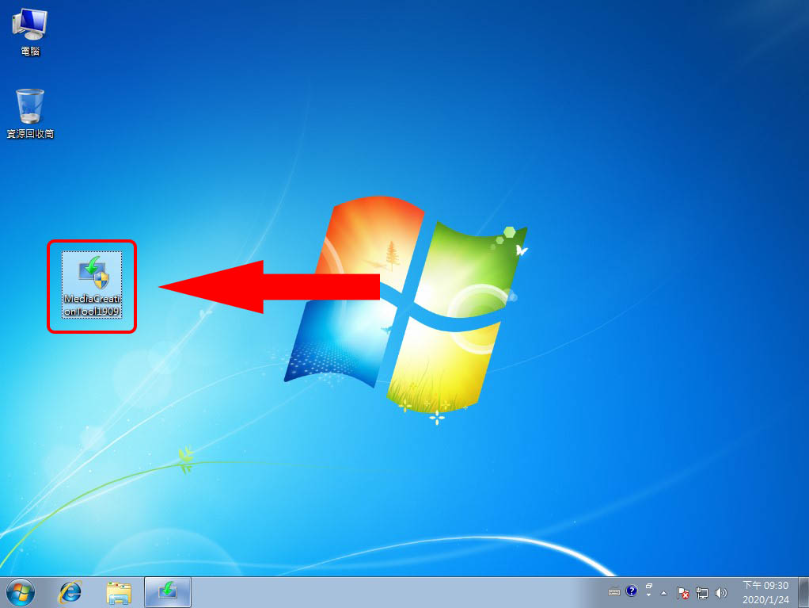
【教学】Win7升级Win10完整教学,教你如何不用重灌免费升级最新版Win10
M
下载
267KBM
下载
37.2MM
下载