在办公的时候会遇到电脑越来越卡的问题,如果win10专业版电脑系统也遇到了卡顿的问题应该怎么解决呢?很多朋友会在这个时候选择重装系统来解决办法,接下来就以云骑士装机大师一键重装系统为例给小伙伴们讲解一下win10专业版系统重装的方法吧。
win10系统安装步骤阅读
1、打开下载并安装好的云骑士装机大师 点击系统重装
2、云骑士会先检测本地环境是否符合装机件 检测完毕 点击下一步
3、选择系统的 选择微软官方原版 选择安装win10 64位系统
4、选择安装专业版
5、进入备份 选择要备份的文件后点击下一步
6、点击安装系统
7、系统下载完成后自动重启进行系统重装
8、当我们看到进入系统桌面后就安装完成了
win10系统安装操作步骤
01 首先打开云骑官网:www.yunqishi.net 下载并安装云骑士装机大师软件,打开云骑士装机大师 ,接着点击一键装机,在此有三个选项供我们选择 ,点击系统重装
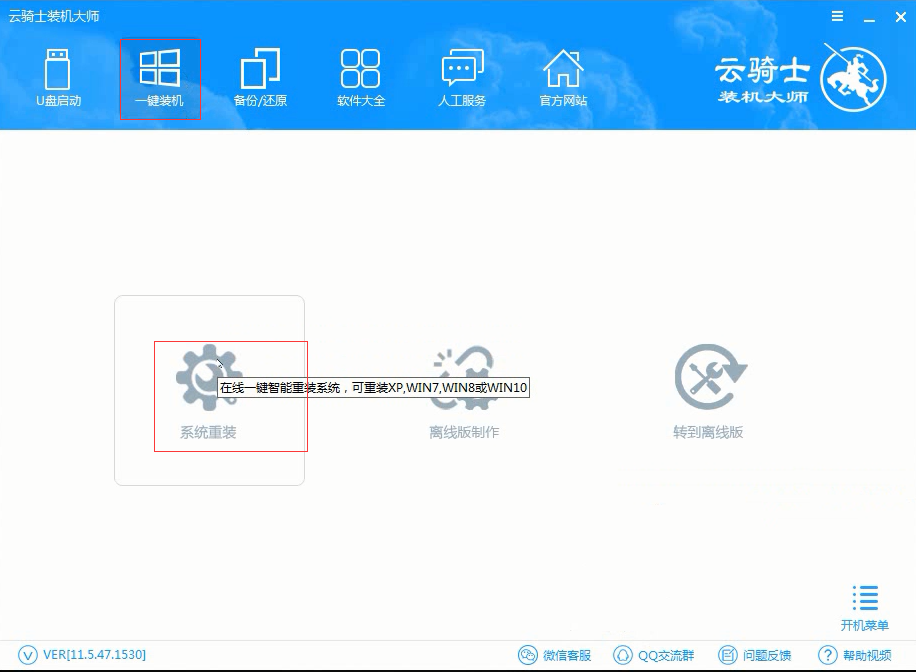
02 接着云骑士会先检测本地环境是否符合装机条件,我们等待一会 ,检测完后再点击下一步
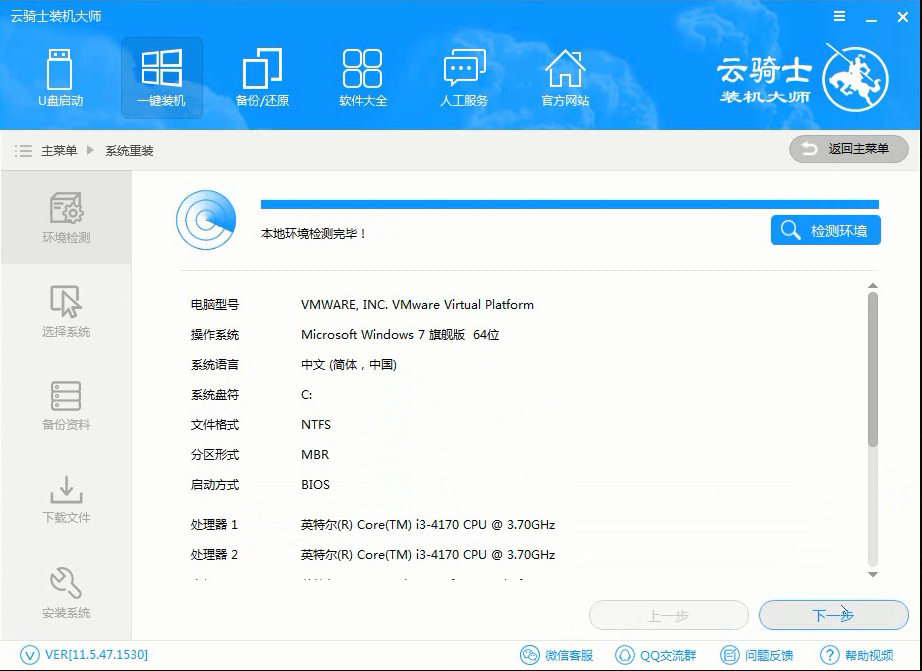
03 接着就进入选择系统的界面,选择微软官方原版 ,在选项中有win10 win7 XP等系统,按需求选择,在这里选择安装win10 64位系统
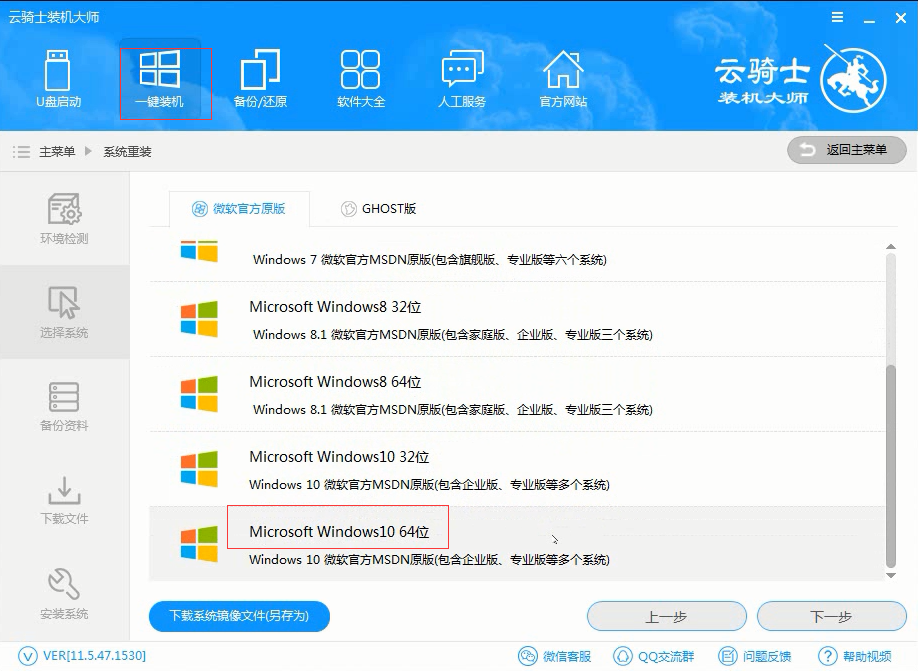
04 在下拉菜单中选择安装专业版
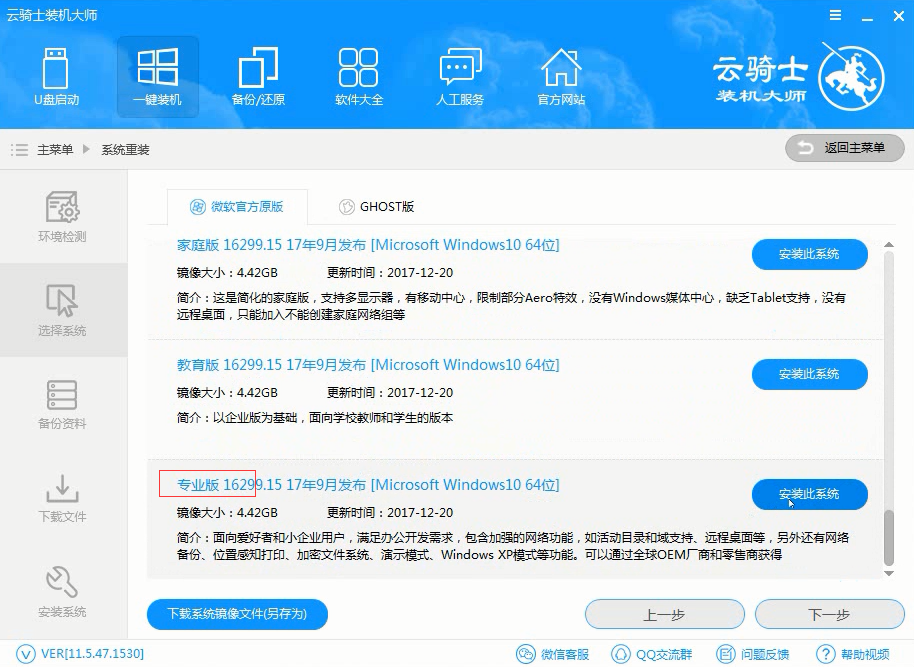
05 然后进入备份 ,选择要备份的文件后点击下一步
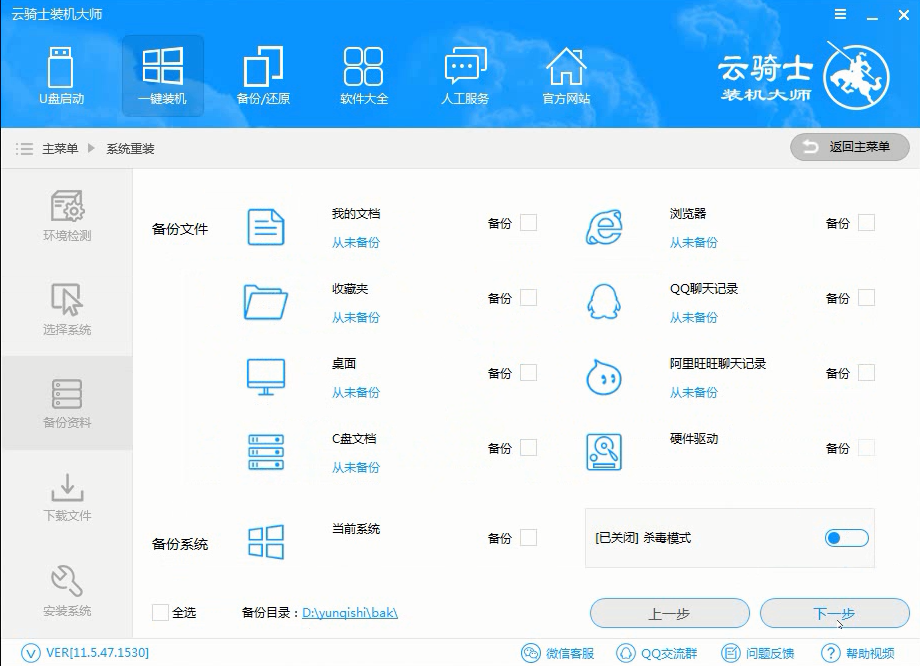
06 接着出现一个提示框 ,我们点击安装系统
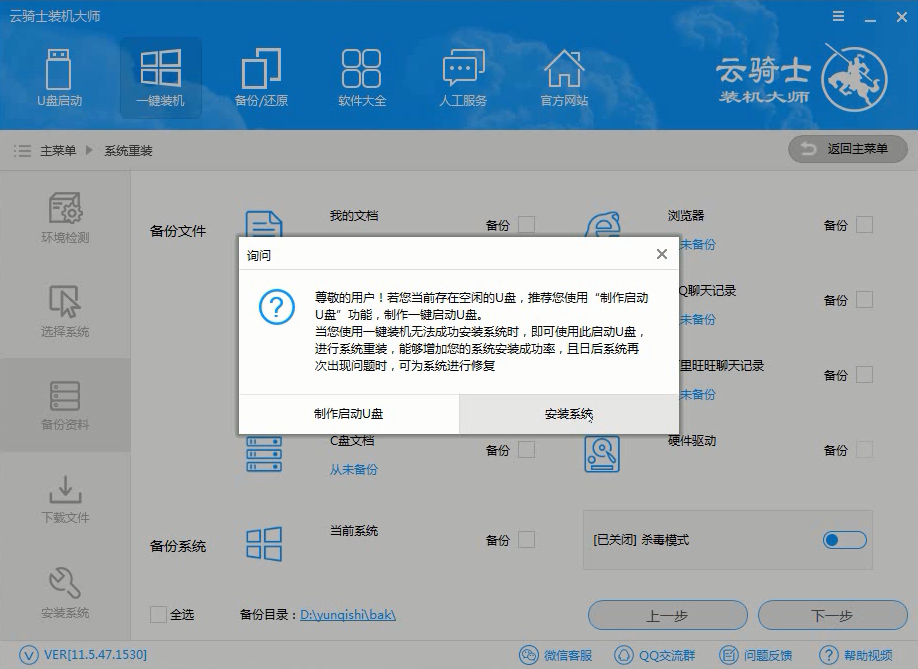
07 在这里等待的时间比较久 ,需要大家耐心点哦,系统下载完成后会自动重启进行系统重装,在此也需要等待一段时间
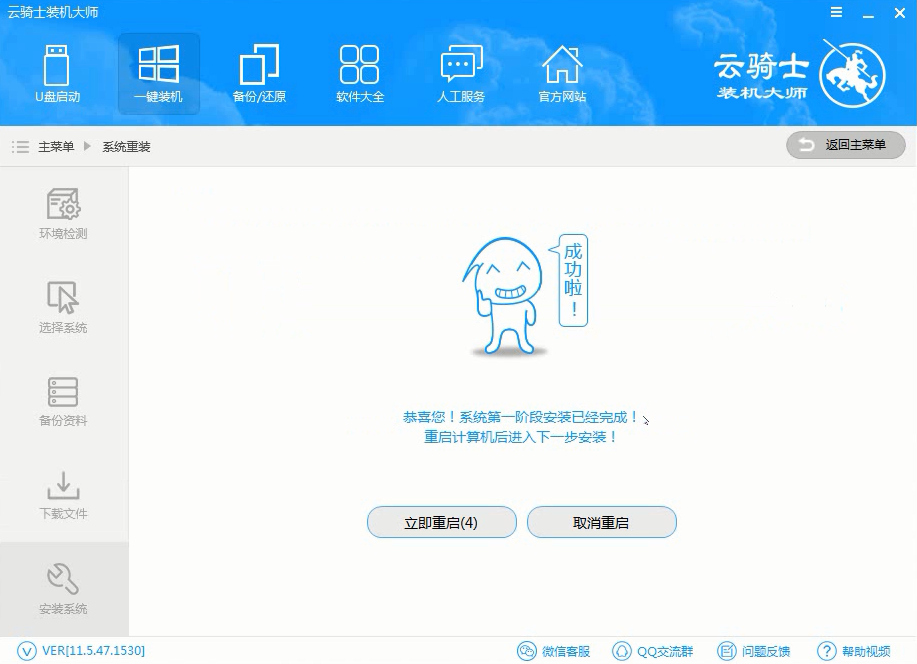
08 当我们看到进入系统桌面后就安装完成了
办公室的电脑使用时间久了,电脑系统会越来越卡,这个时候大部分人都会想到使用U盘重装系统,但是很多人也许还不知道怎么使用U盘为电脑系统重装,小编今天就为大家推荐一款比较稳定的u盘装系统软件,云骑士装机大师一键制作U盘启动盘。接下来我们就一起看看是怎么使用u盘装系统的吧。

在我们办公的过程的,U盘是必不可少的工具,但是也有不少用户知道U盘还能用来重装系统。为了让大家都可以自己动手重装系统,今天小编就特地整理了这篇教程来教大家电脑怎么用u盘装系统,大家一起来看看吧!

电脑使用久了突然崩溃需要重装系统,现在依然有不少用户习惯使用XP系统。想要继续使用XP的系统,那今天小编就来推荐大家如何使用云骑士装机大师一键制作U盘安装xp系统的方法,习惯使用xp系统的朋友们赶紧来看看吧!
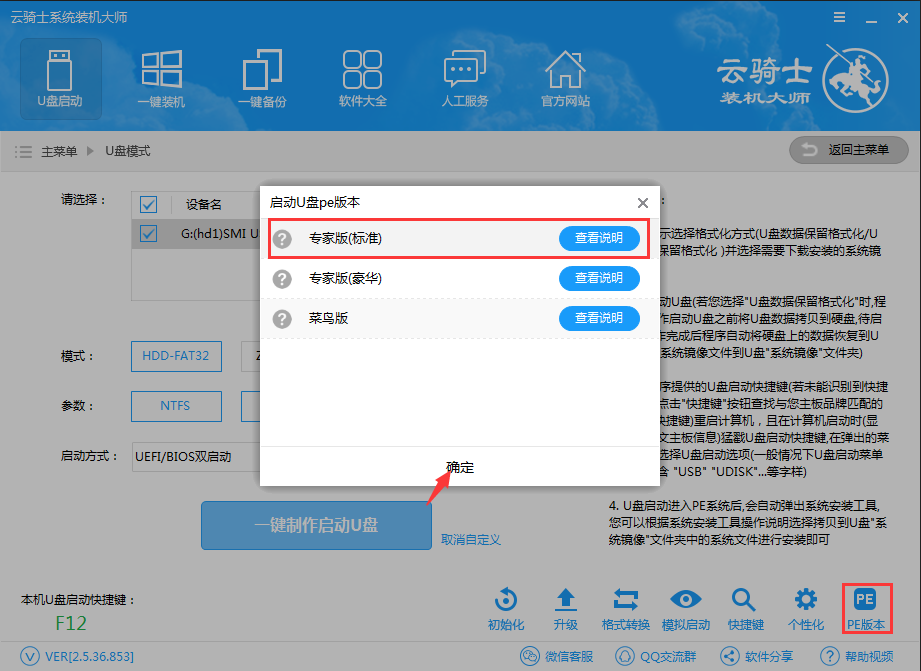
电脑相关故障问题
点击阅读全文

14.7MM
下载
Stardock Start10(win10开始菜单美化工具)
32.3MM
下载
4628.48M
下载