安装Google Chrome网页快照的扩充功能「FireShot」以后,会在浏览工作列新增一个按钮,可以撷取整个网页、可见区域或是部分区域,撷取的图片可以执行在新视窗编辑、直接储存、复制到剪贴簿、上传到网站、用电子邮件传送、列印等多种功能,关于扩充功能「FireShot」的安装和使用说明如下:
1.开启Google Chrome浏览器以后,点选「自订及控制Google Chrome工具扩充功能」。
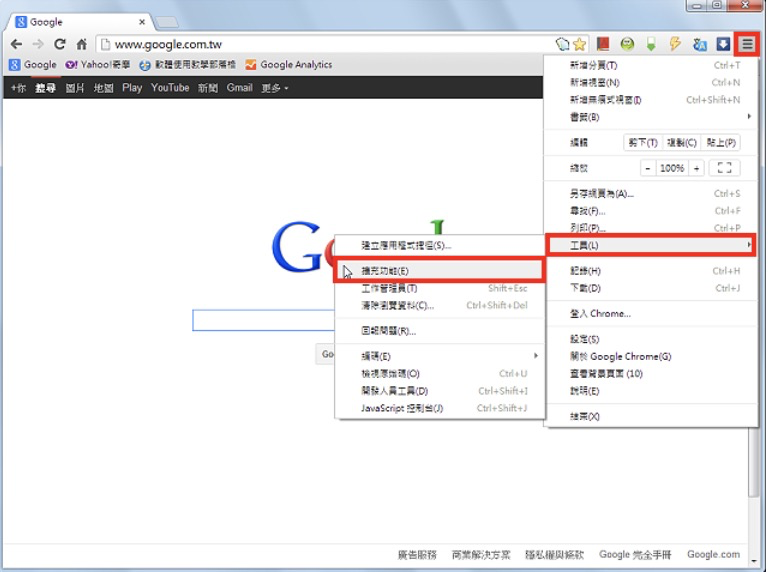
2.点选「取得更多扩充功能」。

3.在搜寻列输入「FireShot」,按键盘的「Enter」键,搜寻扩充功能。

4.对著FireShot扩充功能点选「加到CHROME」。
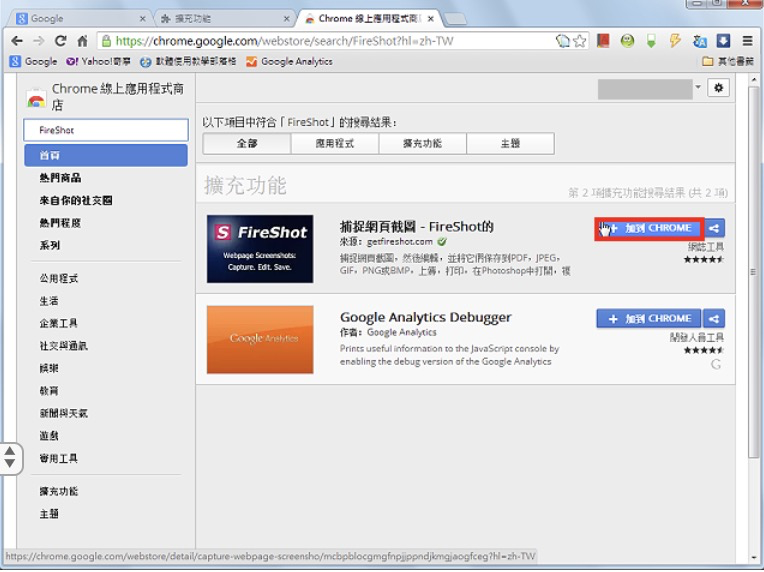
5.点选「新增」。
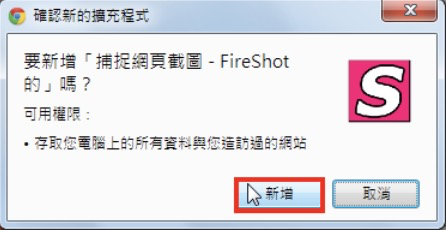
6.扩充功能FireShot安装完成,关闭视窗。

7.浏览网页的时候,选择FireShot的「撷取整个页面并储存」,就可以撷取整个网页并存档。
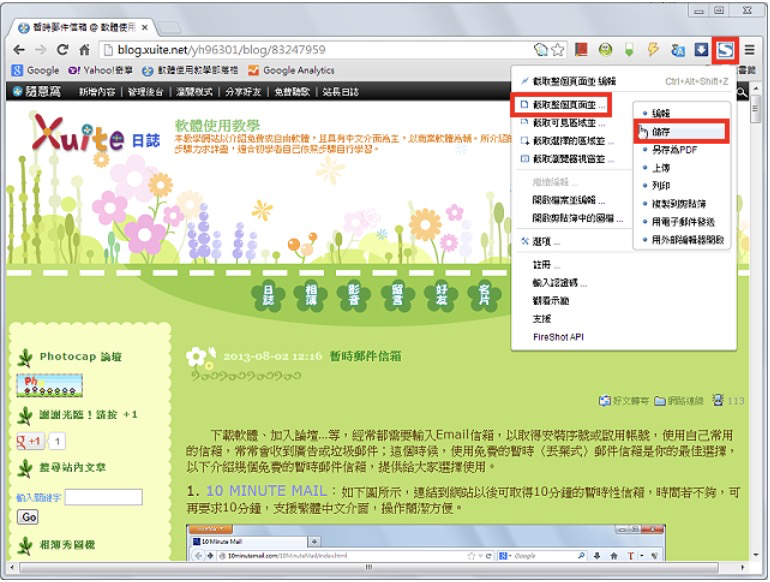
8.正在撷取整个页面。
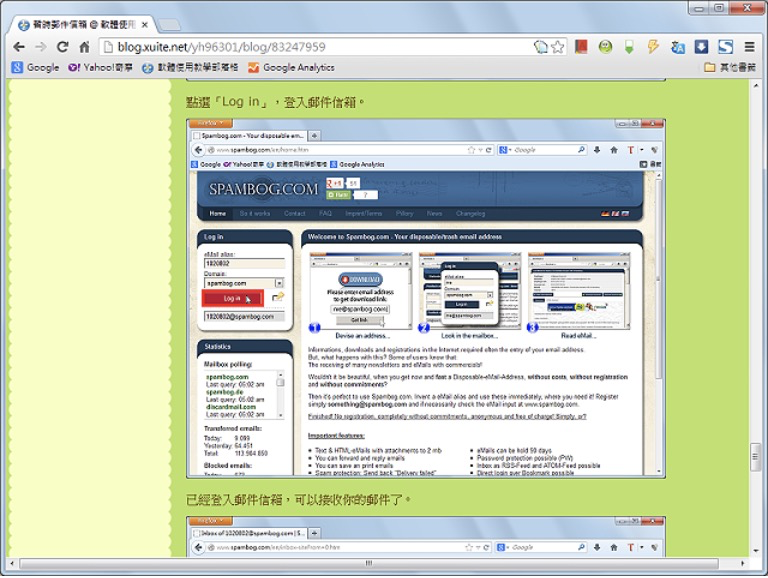
9.输入档案名称,点选「存档」。
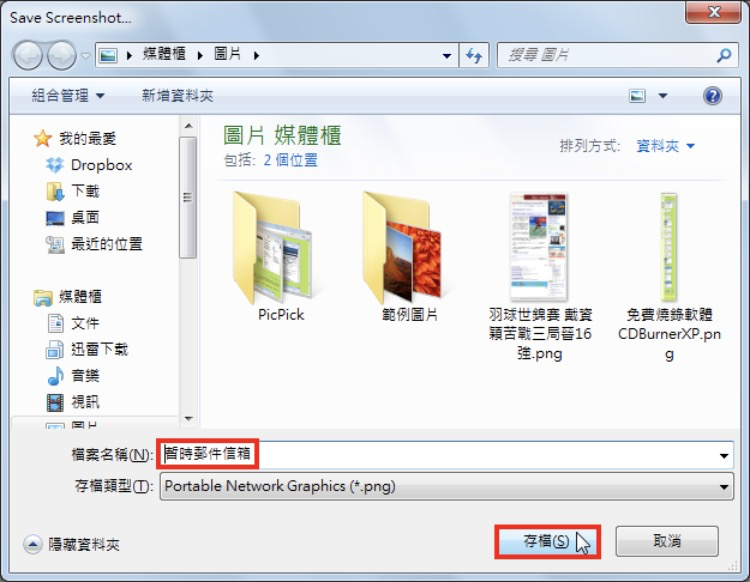
10.勾选「Remember my choice」,点选「No」,不要开启储存的资料夹。
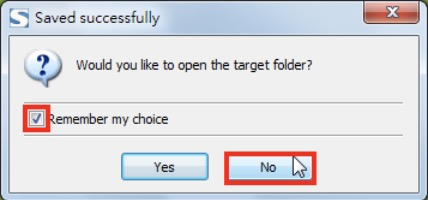
11.点选「撷取选取的区域并编辑」,可以撷取选取的部分并开启编辑的视窗。

12.拖曳滑鼠选择要撷取的范围。
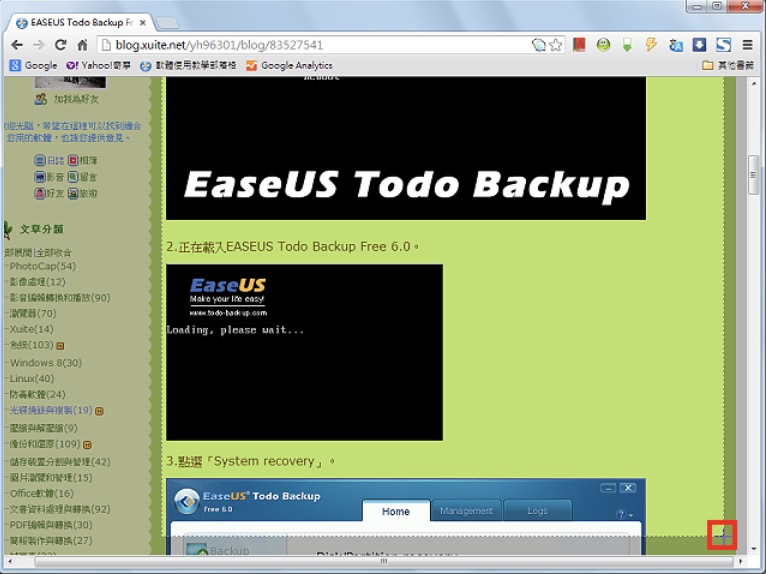
13.已经撷取完成,可以进行图片编辑的工作,例如:点选绘制矩形的按钮「Shape」,准备在图片绘制矩形框线。

14.拖曳滑鼠绘出矩形框,如下图所示。

15.使用右边的编辑区,编辑矩形。
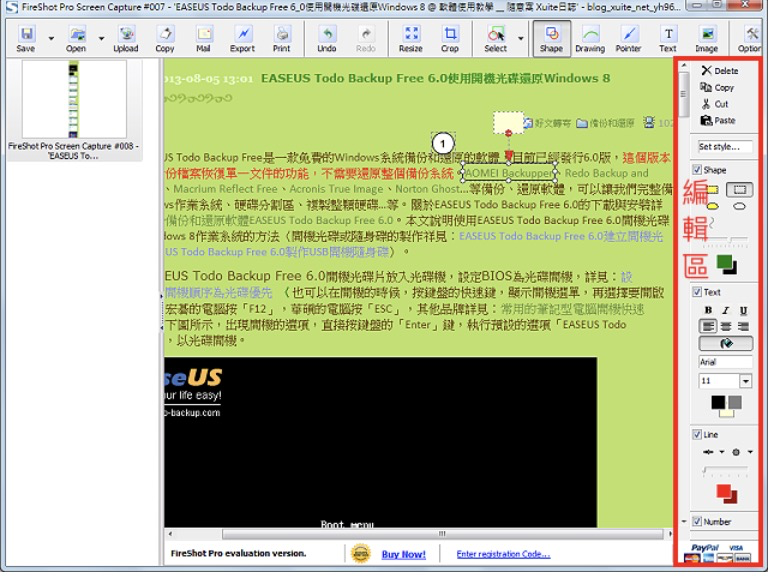
16.图片编辑完成,点选「Save」,储存图片。

17.点选「Save」。
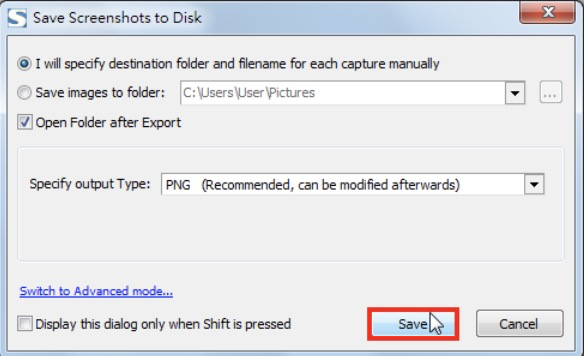
18.输入档案名称,点选「存档」。
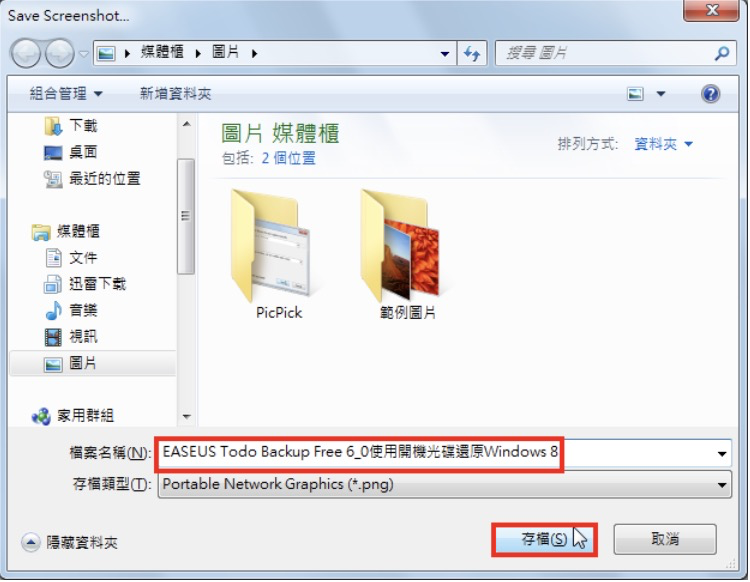
19.点选「No」,继续编辑图片〈如果你要结束图片的编辑,就点选「Yes」〉。
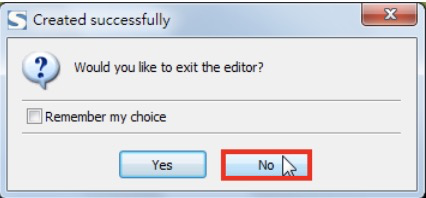
20.点选「upload」,可以将图片上载到Twitter、Facebook、Picasa…等空间,分享你的图片。
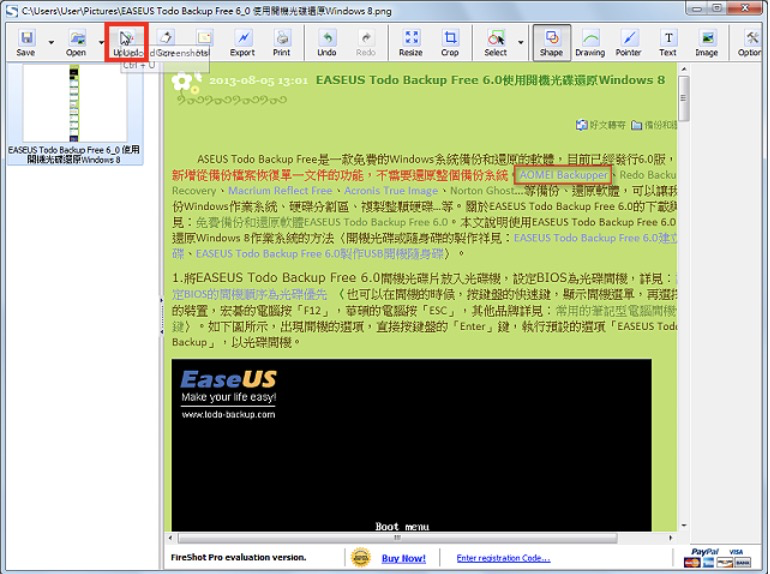
21.例如:选择「Facebook」,点选「Authorize…」,登入以后就可以上传图片到Facebook。
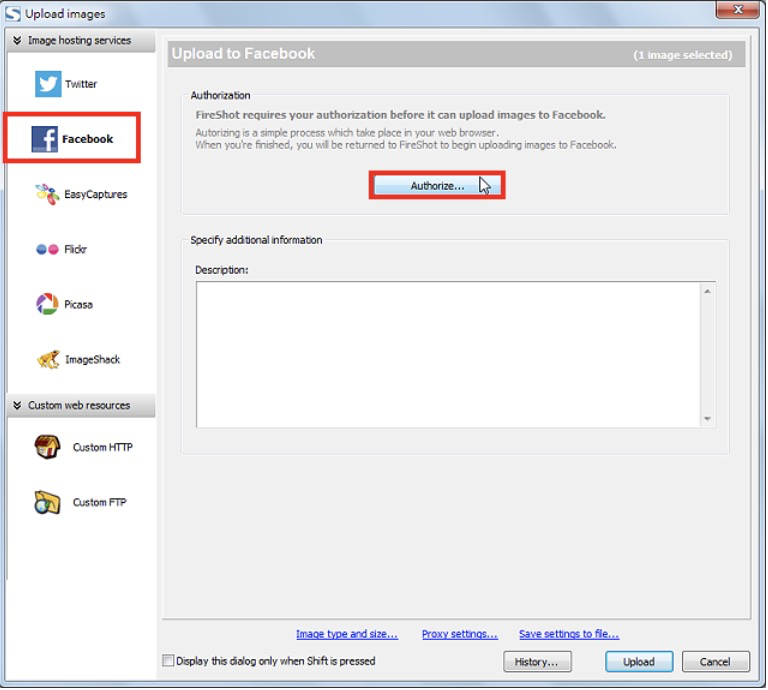
点击阅读全文