VidCoder是一款免费、中文化、操作简单、转换速度快的蓝光与DVD影片转换软体,最新的版本为1.4.24。使用这个软体,只要简单几个设定,就能把BD或 DVD影片转换成MP4或MKV格式的影片;它能自动侦测影片的章节,可以选择你所要转的章节;支持多国语言音轨以及字幕,也可外挂SRT字幕;视讯有H264、MPEG-4、MPEG-2三种编码格式,音讯有AAC、 AC3、MP3、DTS等编码格式,关于VidCoder 1.4.24的下载与安装详见:免费蓝光(BD)与DVD影片转换软体VidCoder。本文说明应用VidCoder 1.4.24转换DVD影片的方法:
1.在Windows 8开始的画面点选VidCoder的捷径图示,开启VidCoder 1.4.24。
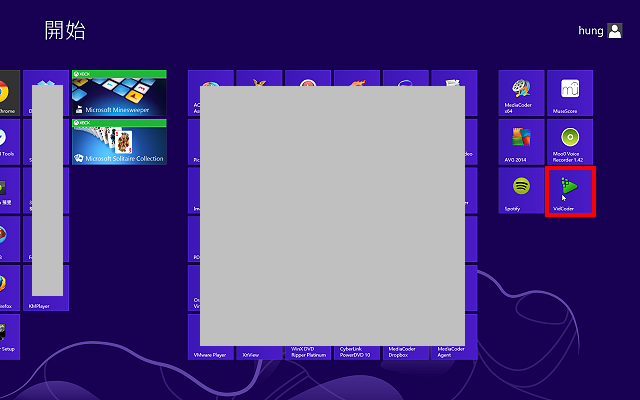
2.先将DVD影片光碟放入光碟机,视讯来源选择光碟机。

3.正在扫描DVD影片。

4.显示「扫描时发生错误。」表示VidCoder 1.4.24无法移除DVD的保护,不能直接进行转换,关闭VidCoder 1.4.24。发生这种情况,建议先使用免费DVD备份软体DVDFab,将DVD影片备份到硬碟以后,再进行转换,详见:使用DVDFab HD Decrypter备份DVD影片。

5.重新开启VidCoder 1.4.24以后,点选「DVD/蓝光 资料夹…」。
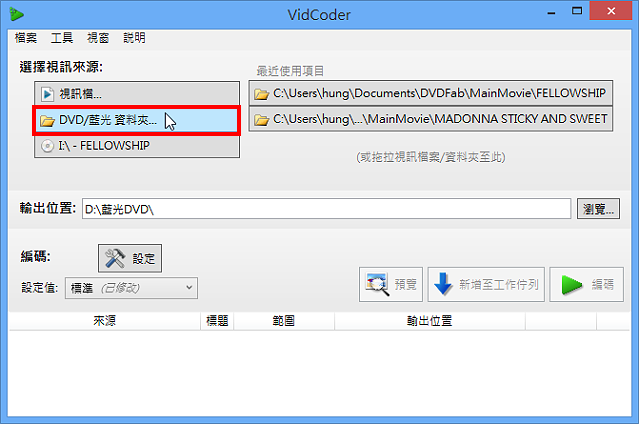
6.选择以DVDFab备份的DVD影片资料夹,点选「选择资料夹」。

7.点选「编辑」,准备选择字幕。

8.勾选「2Chinese (Vobsub)」中文字幕;再勾选「内嵌」,将字幕直接嵌入影片中。
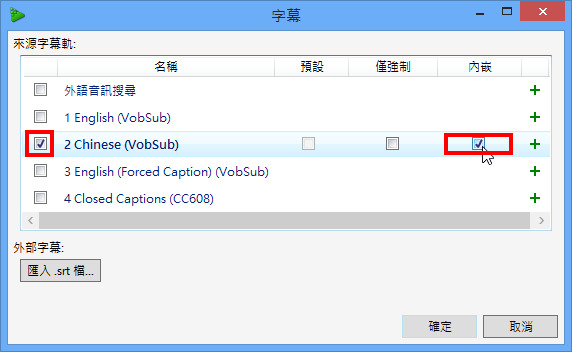
9.字幕设定完成,点选「确定」。
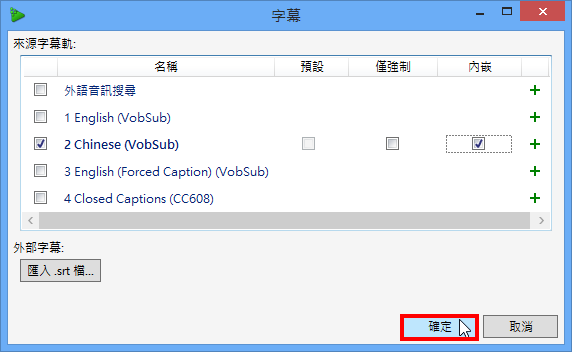
10.设定值预设为「标准」,可以依照自己的需要选择其他设定值,例如:品质较高的「High Profile」。根据实作经验,一部6.57GB的DVD影片,使用「标准」设定值,转为MP4以后,档案大小为1.43GB;使用「High Profile」设定值,转为MP4以后,档案大小为2.13GB,品质较佳。

11.点选「设定」,可以依照自己的需要,更改其他设定值。
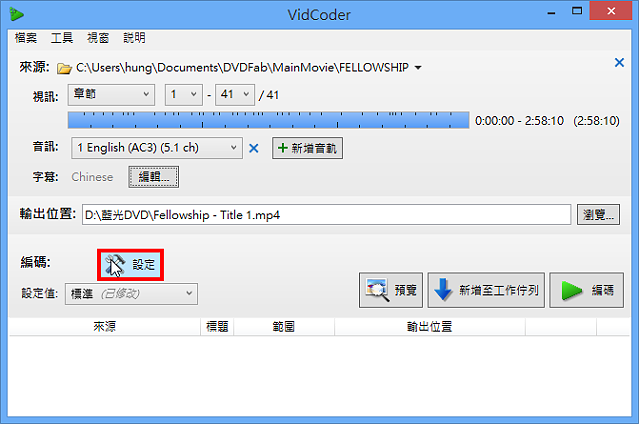
12.封装格式可以选择「MP4」或「MKV」。

13.在「影像」的索引标签,影像大小预设和原来的影片一样,可以依照需要调整大小。
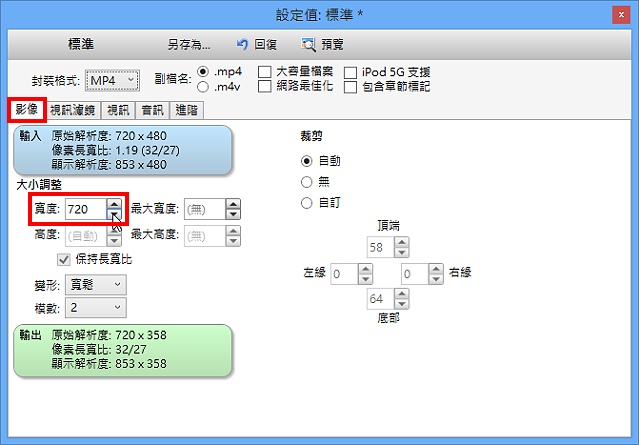
14.在「视讯」的索引标签,可以依照需要调整视讯的品质,品质越佳,档案越大,转换时间越久。
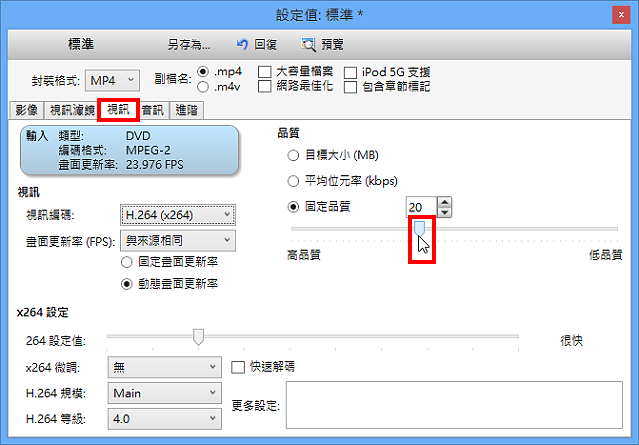
15.调整完成,关闭「设定值」的视窗。

16.点选「预览」,预览转换以后影片的效果。

17.选择预览的时间与位置。
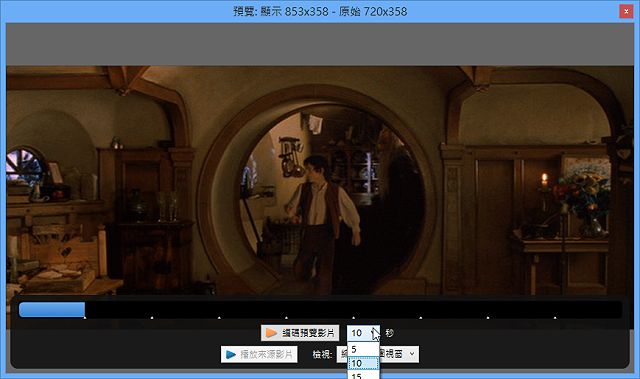
18.点选「编码预览影片」。

19.正在播放预览影片。

20.影片播放完毕,关闭播放软体KMPlayer。关于KMPlayer,详见:免费影音播放软体KMPlayer 3.7。

21.关闭预览的视窗

22.点选「浏览」,可以更改储存的资料夹与档案名称。

23.点选「编码」,开始转换影片。
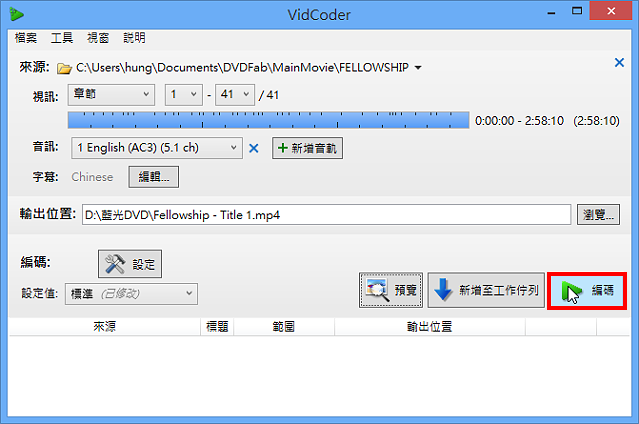
24.正在将DVD影片转换为MP4,使用「标准」设定值,6.57GB的DVD影片,转换时间约14分钟。我的硬体设备:桌上型电脑,CPU:Intel i7,RAM:8GB,HD:120GB SSD,OS:Windows 8 PRO。

25.转换完成,关闭VidCoder 1.4.24。

26.开启档案总管,对著转换完成的档案连续按两下滑鼠左键,可以开启并播放影片。

27.正在播放影片,如下图所示。
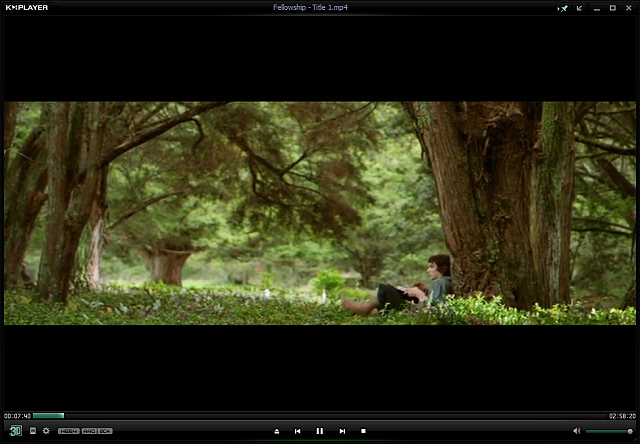
点击阅读全文