MiniTool MovieMaker Free是一款适用于Windows的免费、支援硬体加速、使用方便的影片制作软体。这个软体可以自己剪辑、制作影片,并加入转场、字幕、背景音乐、影片特效、调整影片的播放速度、照片动画...等效果。还有9种影片范本,套用范本可以帮你快速制作出色的影片。制作完成的影片能够输出为MP4、AVI、MOV、WMV、F4V、MKV、TS、3GP、MPEG2、WEBM、GIF、MP3等各种格式。关于MiniTool MovieMaker Free的下载与安装详见:免费影片制作软体MiniTool MovieMaker Free。使用MiniTool MovieMaker Free制作相簿,预设照片为静态呈现,将照片套用内建的「Motion」动态图形呈现,效果较佳,设定的方法说明如下:
建议制作相簿之前,将所有的照片与音乐档案放在同一个资料夹,方便保存或移到别台电脑操作。
1.对著桌面的捷径图示连续按两下滑鼠左键,开启程式。
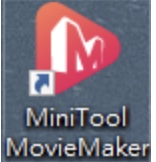
2.点选「New Project」,建立新专案。
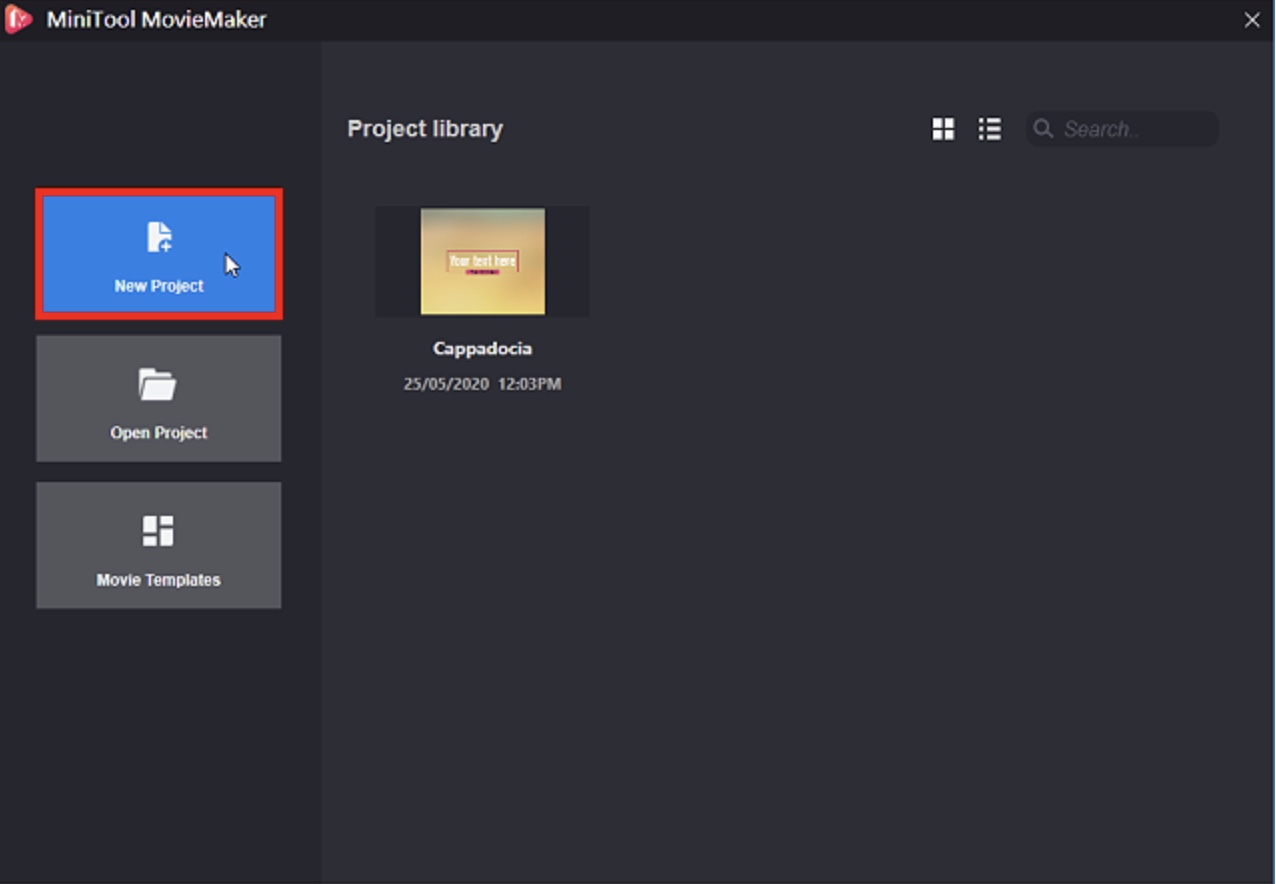
3.点选「Import Media Files」,准备汇入照片
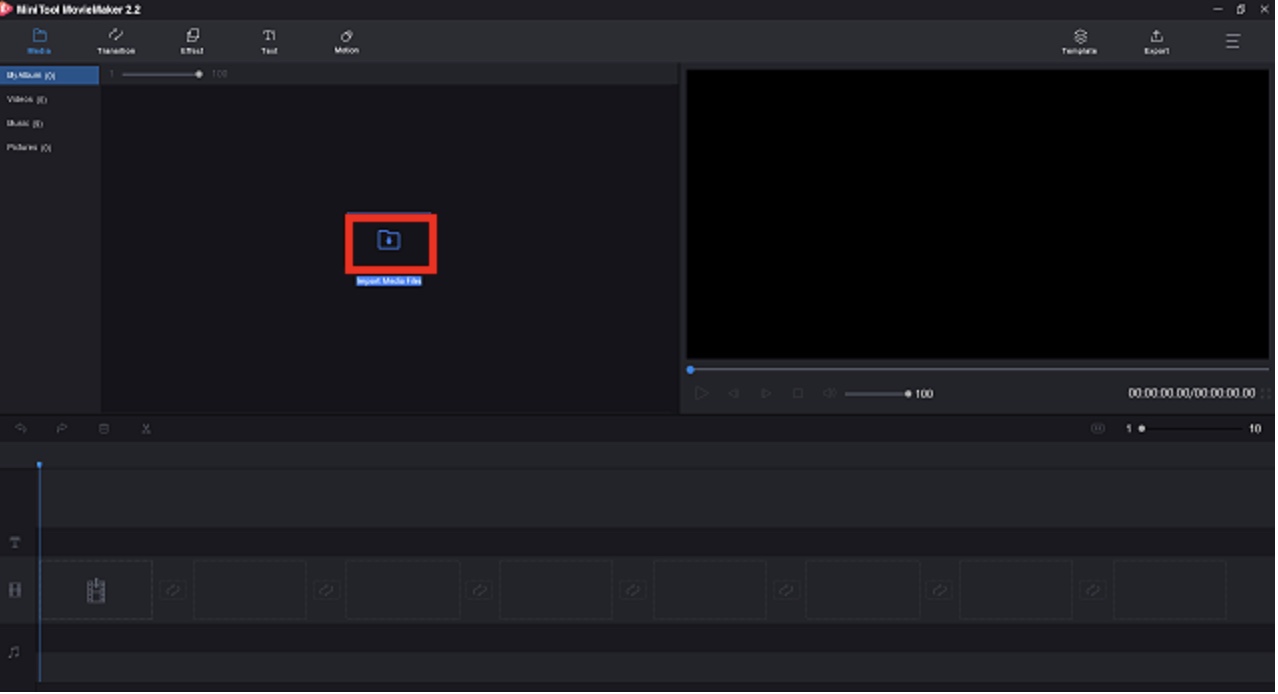
4.选择要制作相簿的照片,点选「开启」。
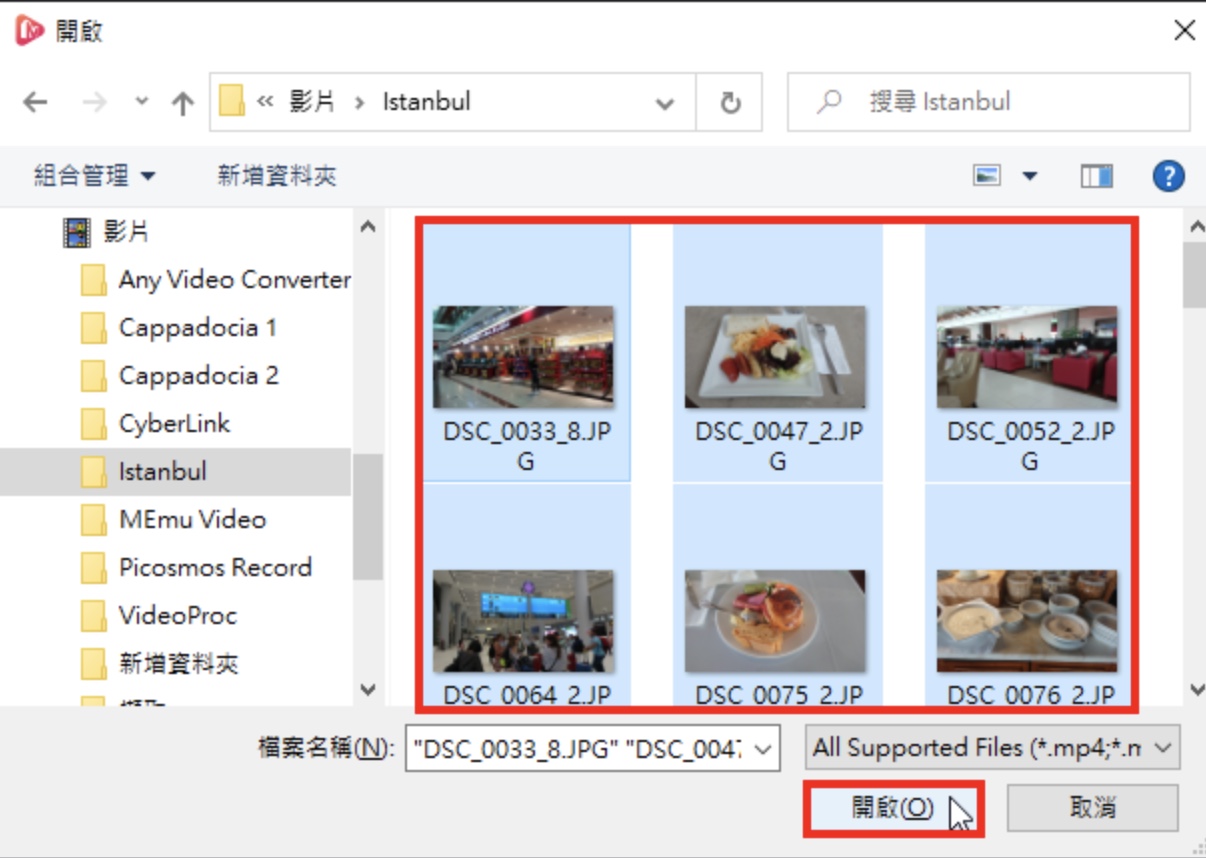
5.正在汇入照片。
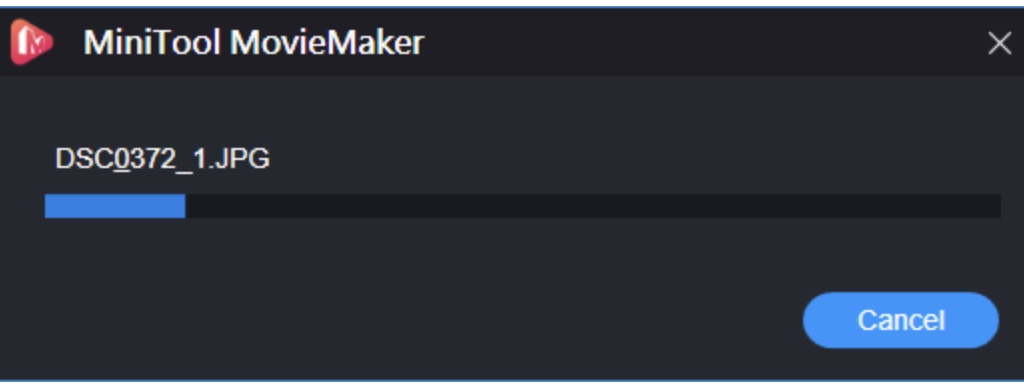
6.照片已经汇入完成,如下图所示。
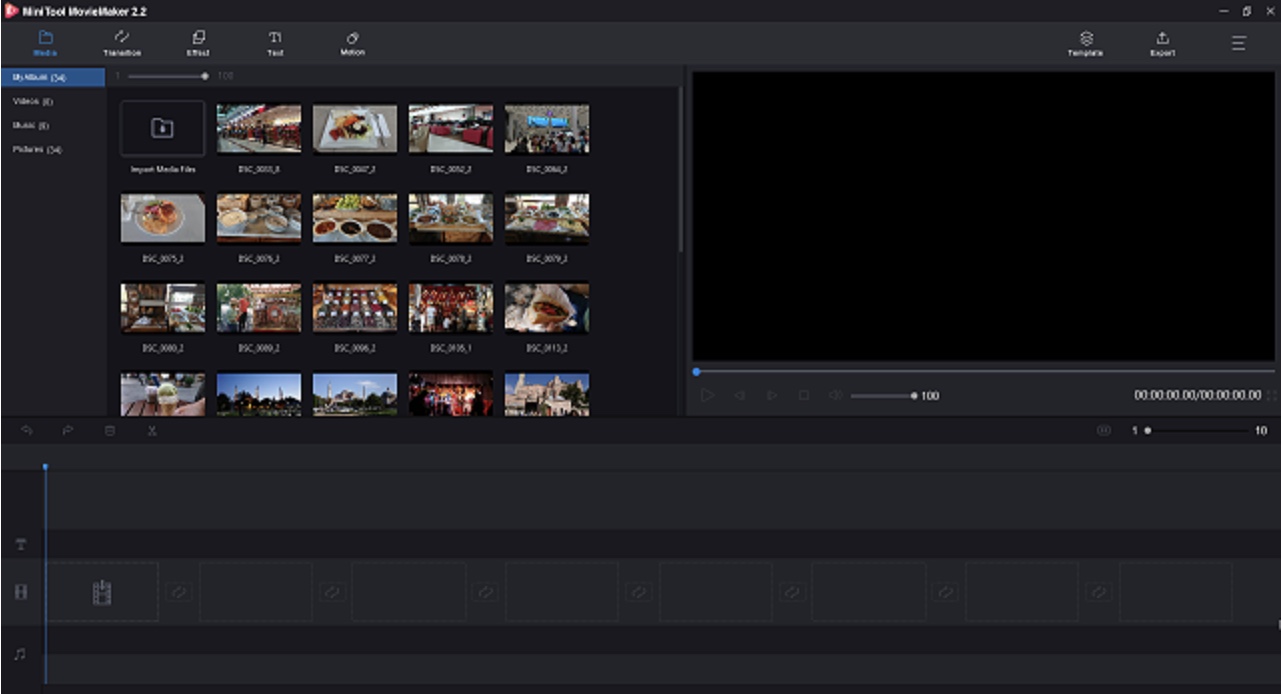
7.按键盘的Ctrl+A选择所有照片;按一下照片上面的「+」号,将所有照片加入影片轨。或将照片拖曳到编辑区的影片轨,也可以加入所有照片。
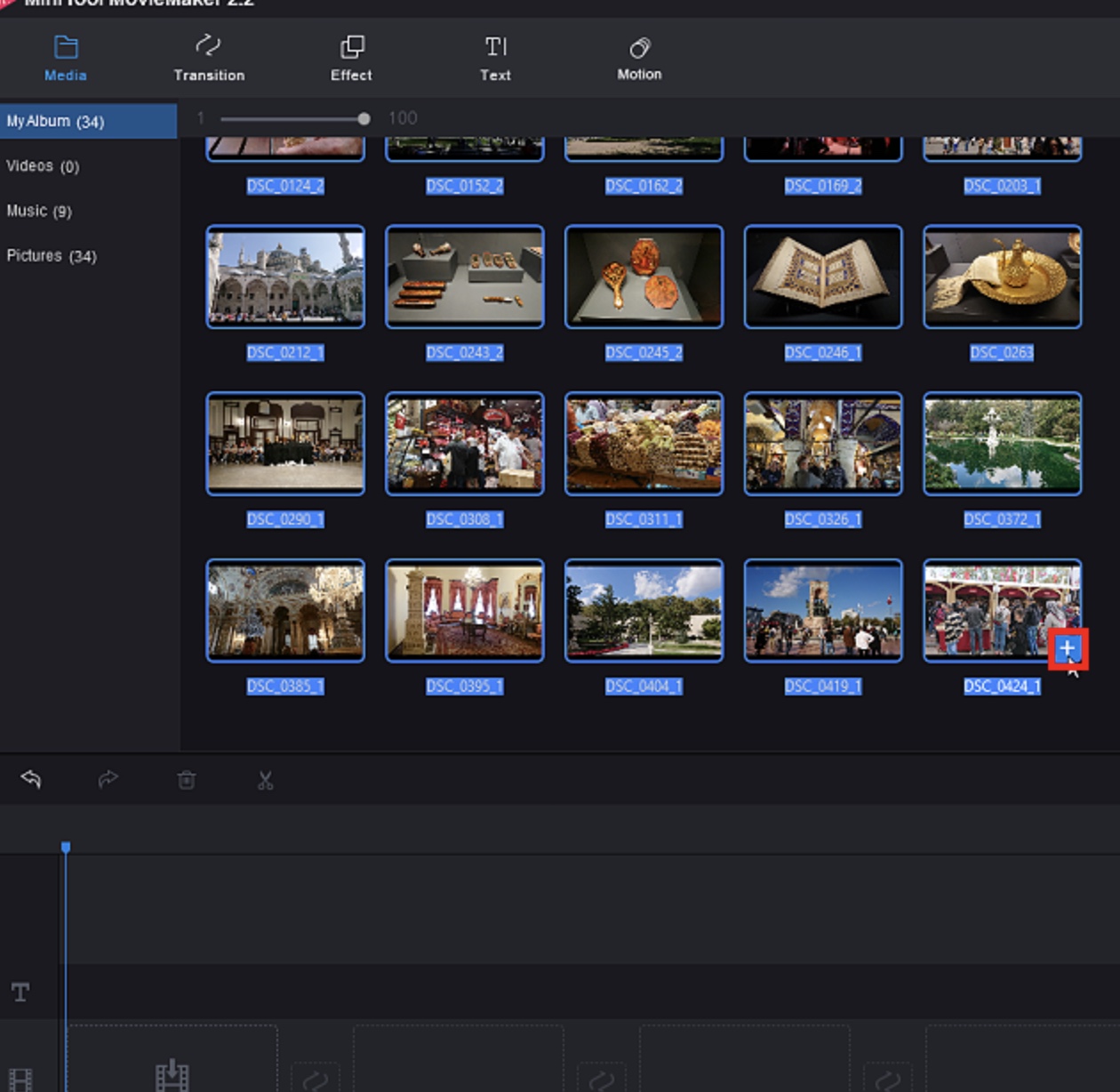
8.照片已经加到编辑区,如下图所示。
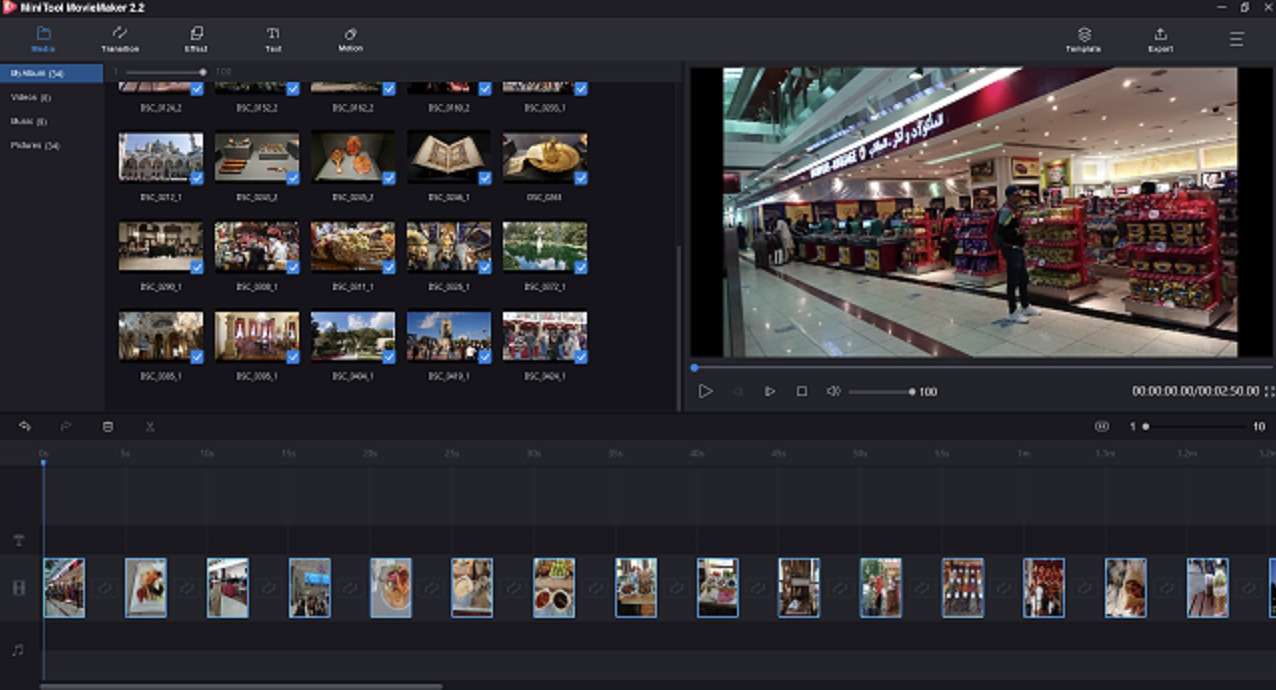
9.拖曳照片到另一张照片的上面,调整照片的先后顺序。
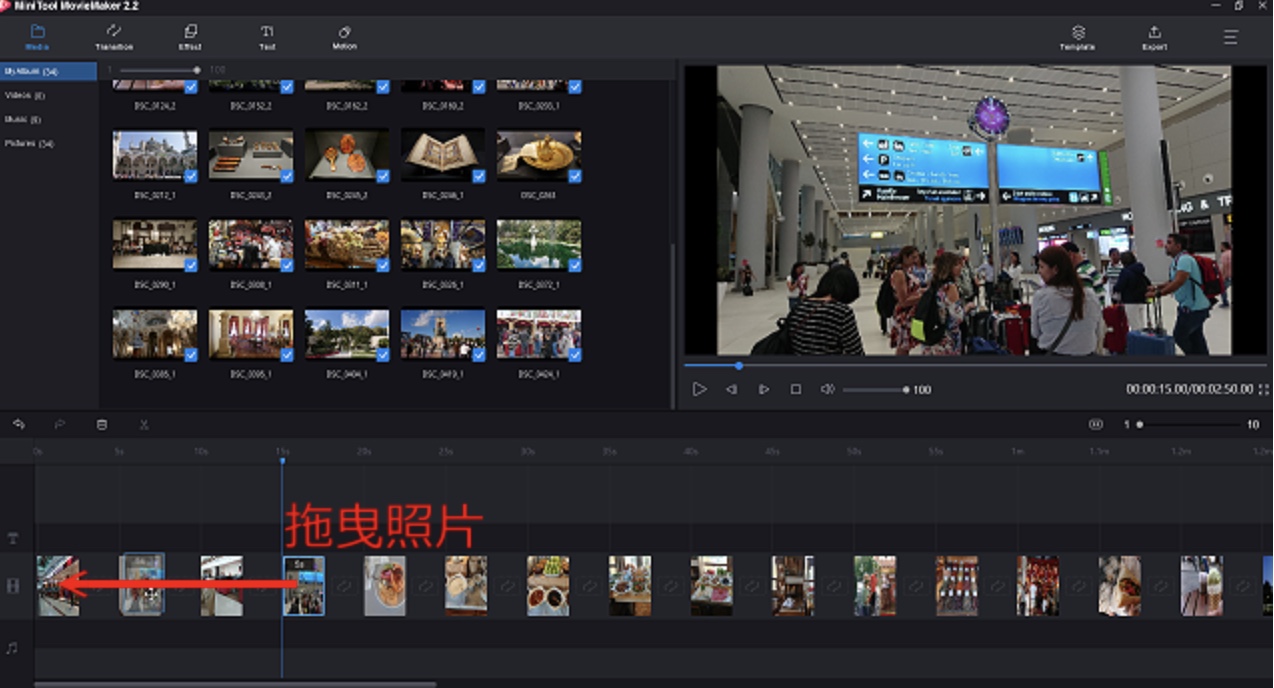
10.点选「Motion」的索引标签,准备将照片设定为动态图形。
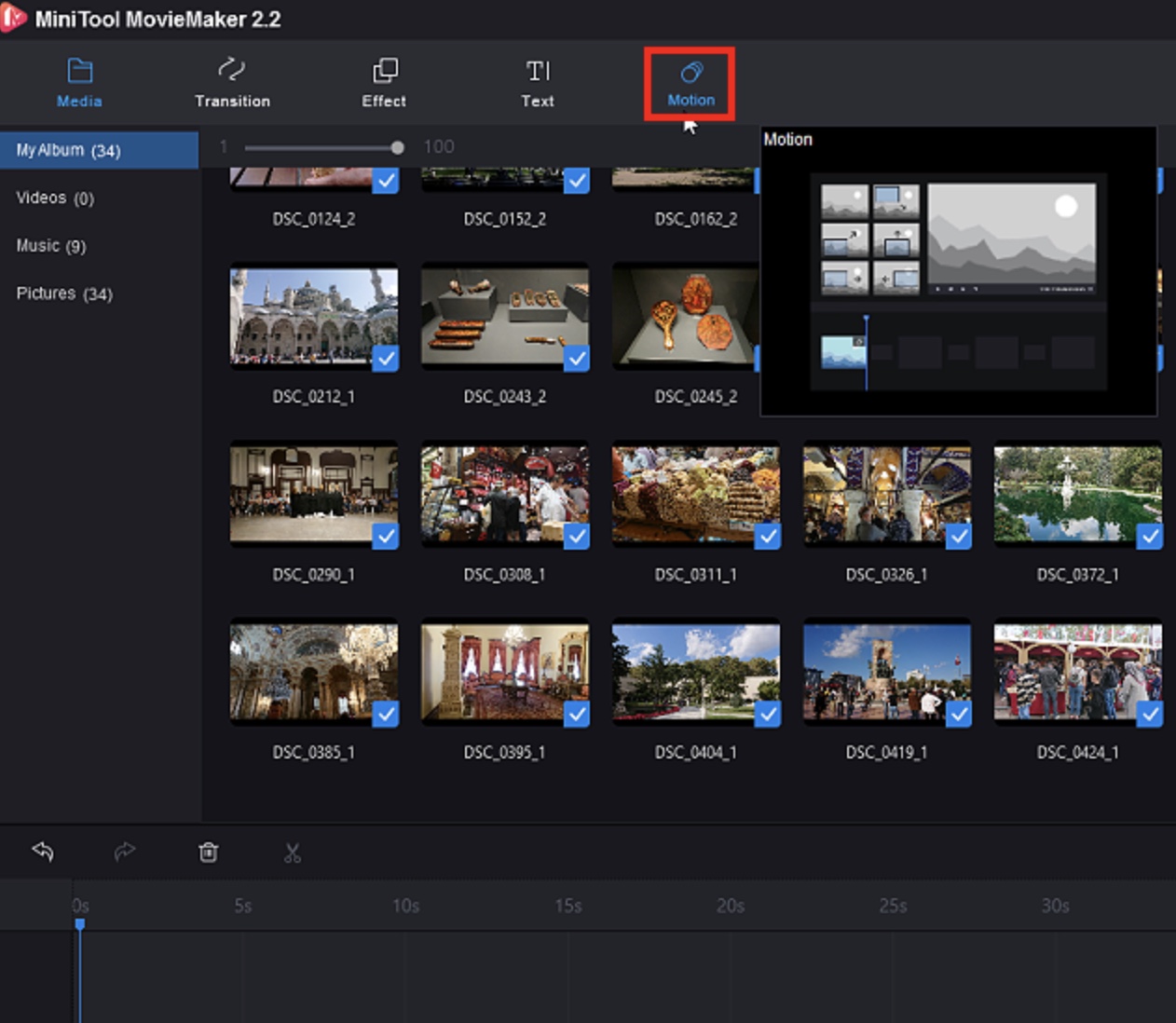
11.滑鼠移到动态图形的图示,可以预览该图示的效果,如下图所示。
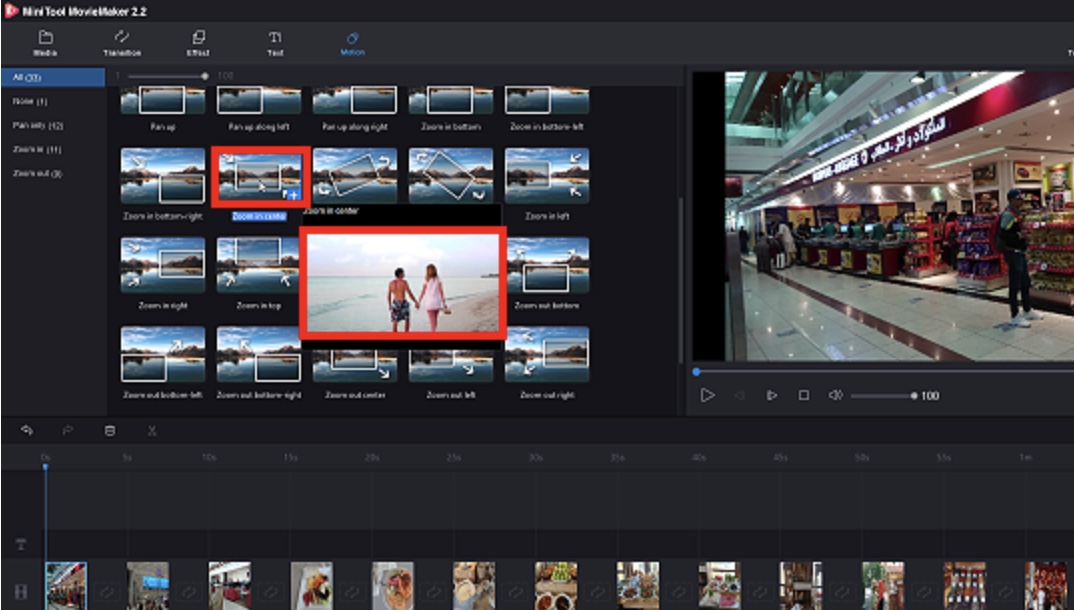
12.选择照片,点选「+」号,可以套用动态图形效果。
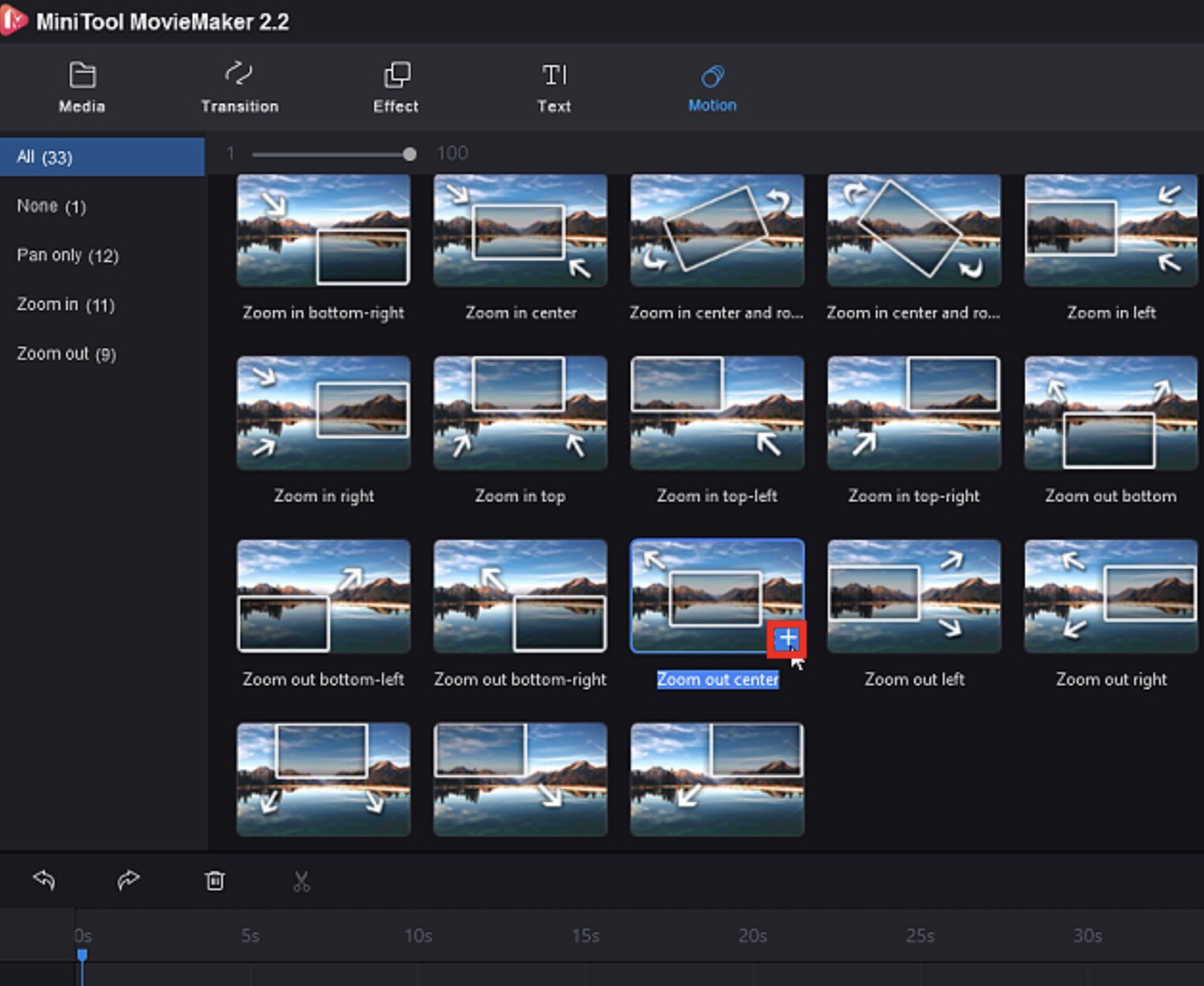
13.照片已经套用动态图形效果,如下图所示。
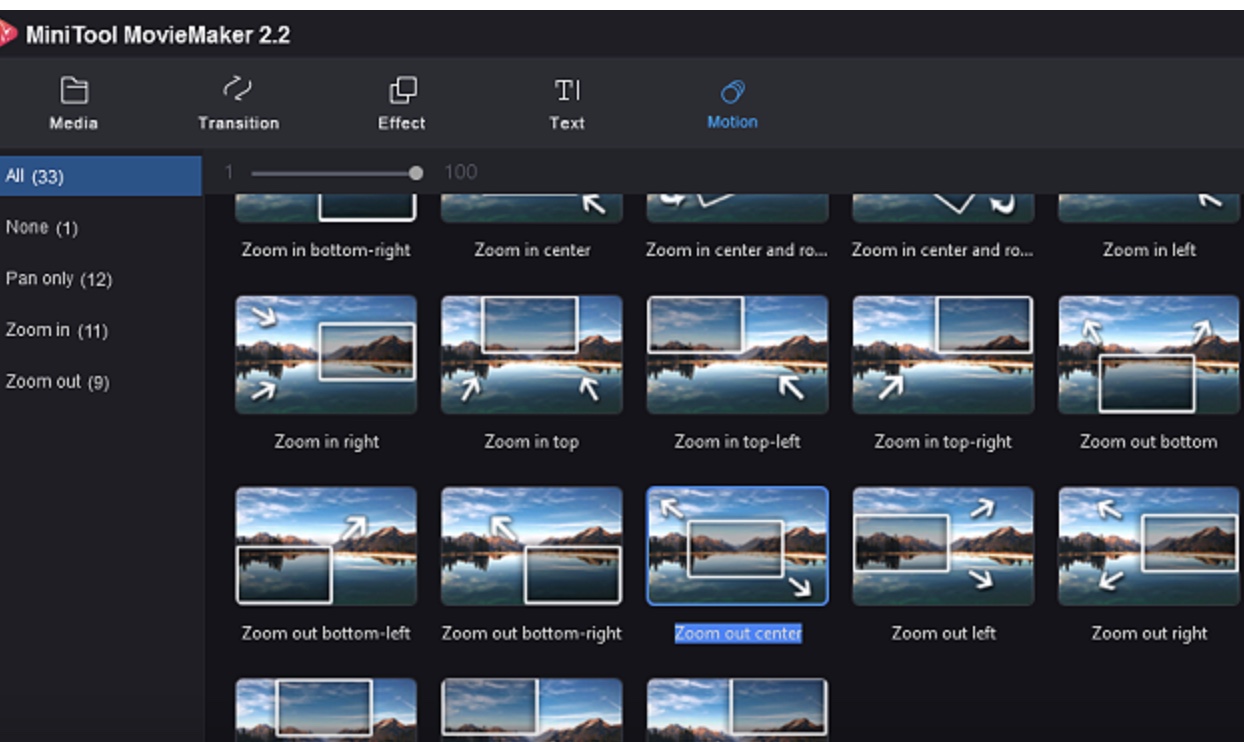
14.如果不要动态图形效果,点选「None」的「+」号,就可以取消设定。
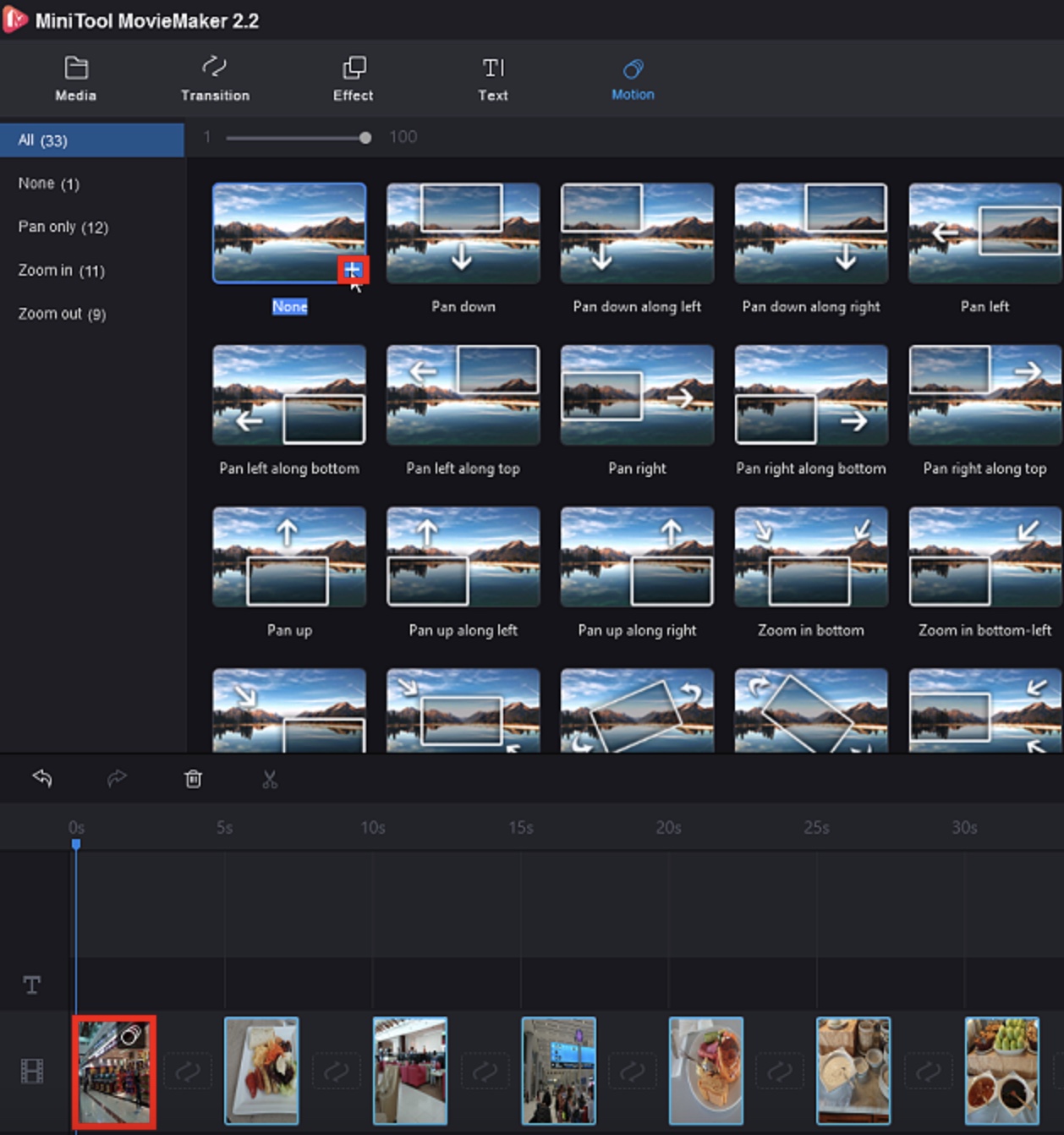
15.重复上述的步骤,将所有照片都加上动态图形效果,如下图所示。
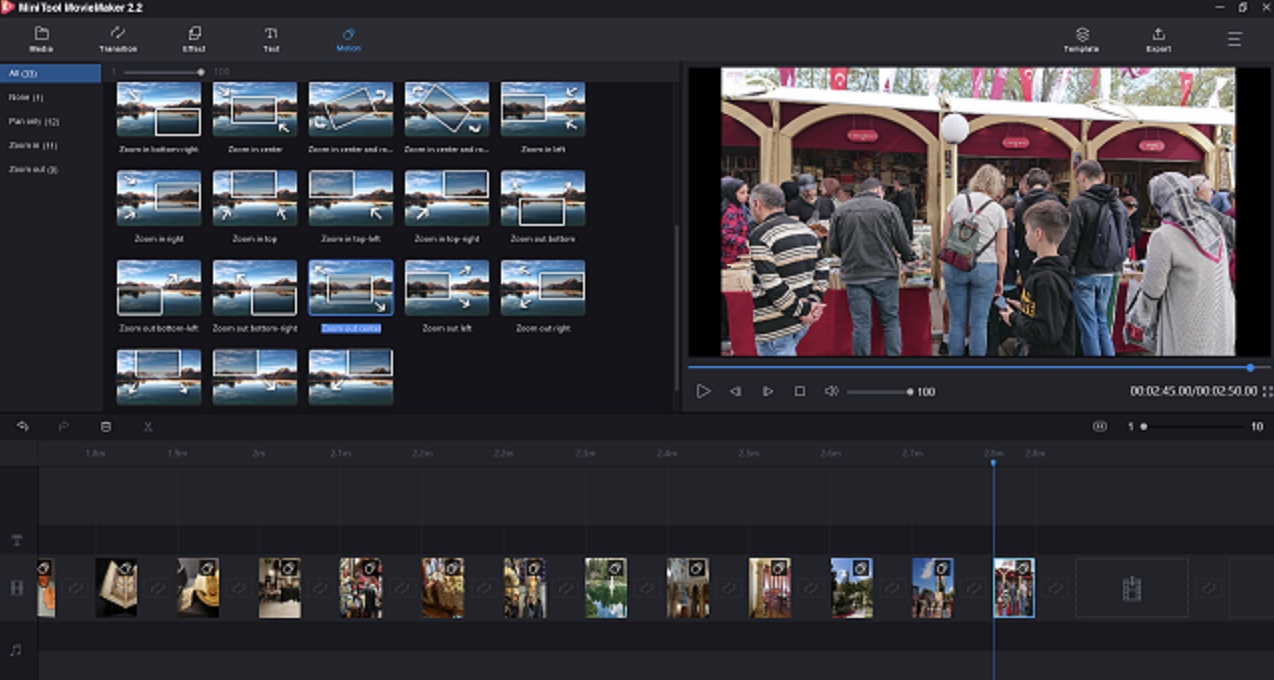
16.点选「停止」按钮,将时间轴移到影片的起点。
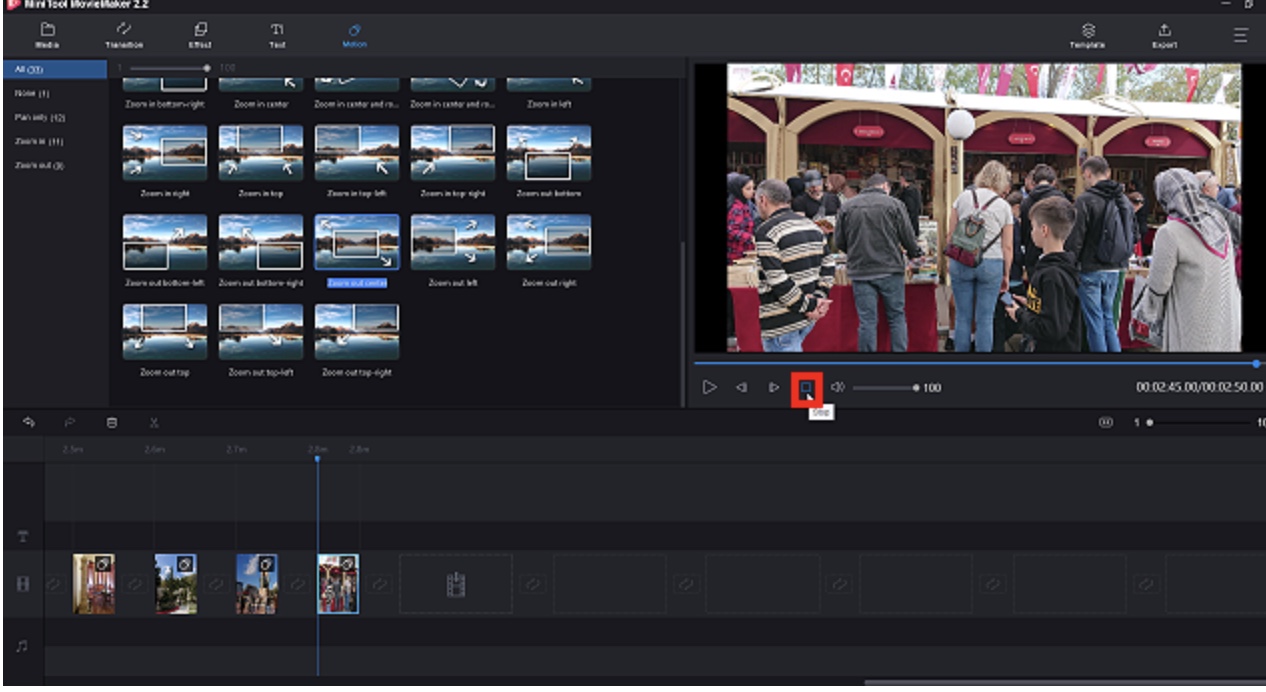
17.点选「播放」按钮。
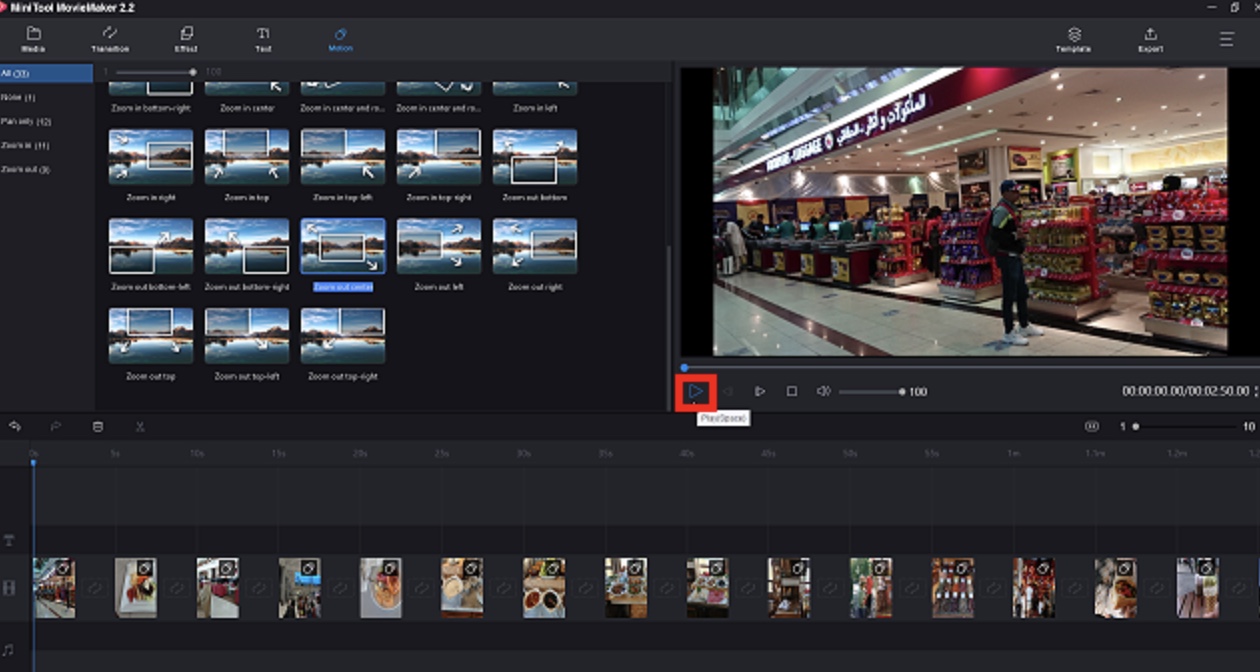
18.正在播放影片,仔细观察动态图形的效果,不满意的地方就重新设定。
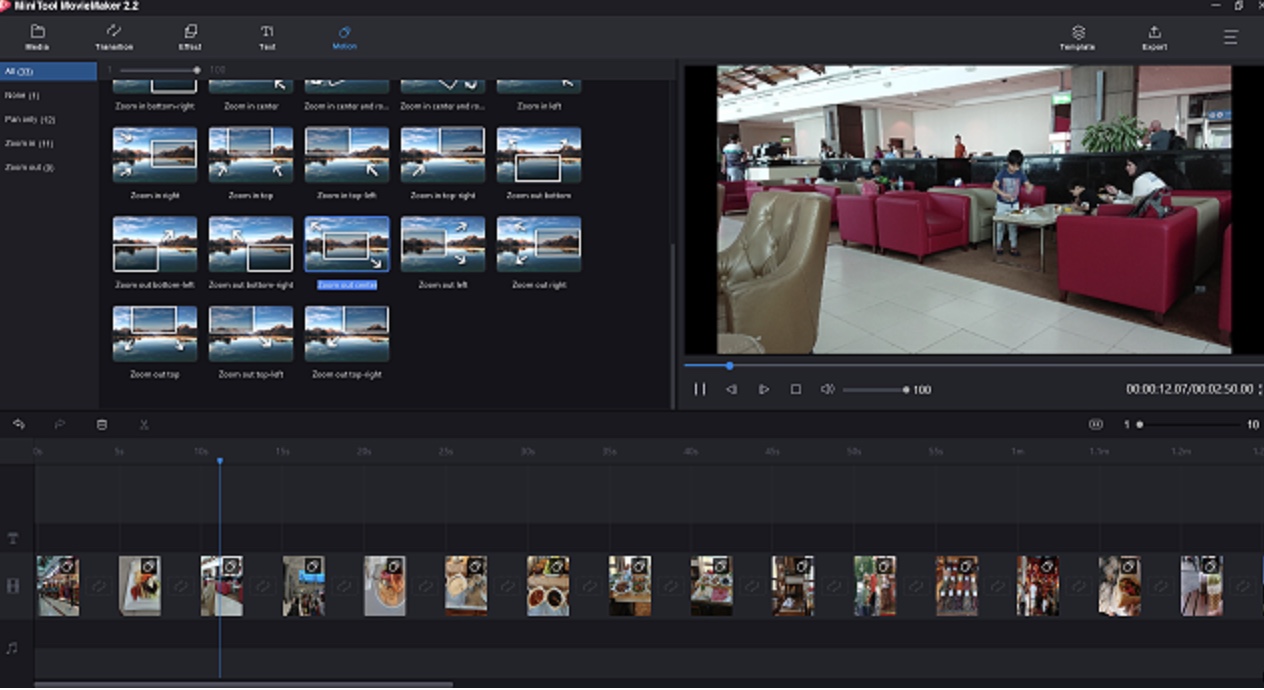
19.动态图形设定完成,点选「More」,选择「File」的「Save Project」,储存专案。

20.专案预设会和影片储存在相同的资料夹,使用预设的资料夹就可以,输入档案名称,点选「存档」。
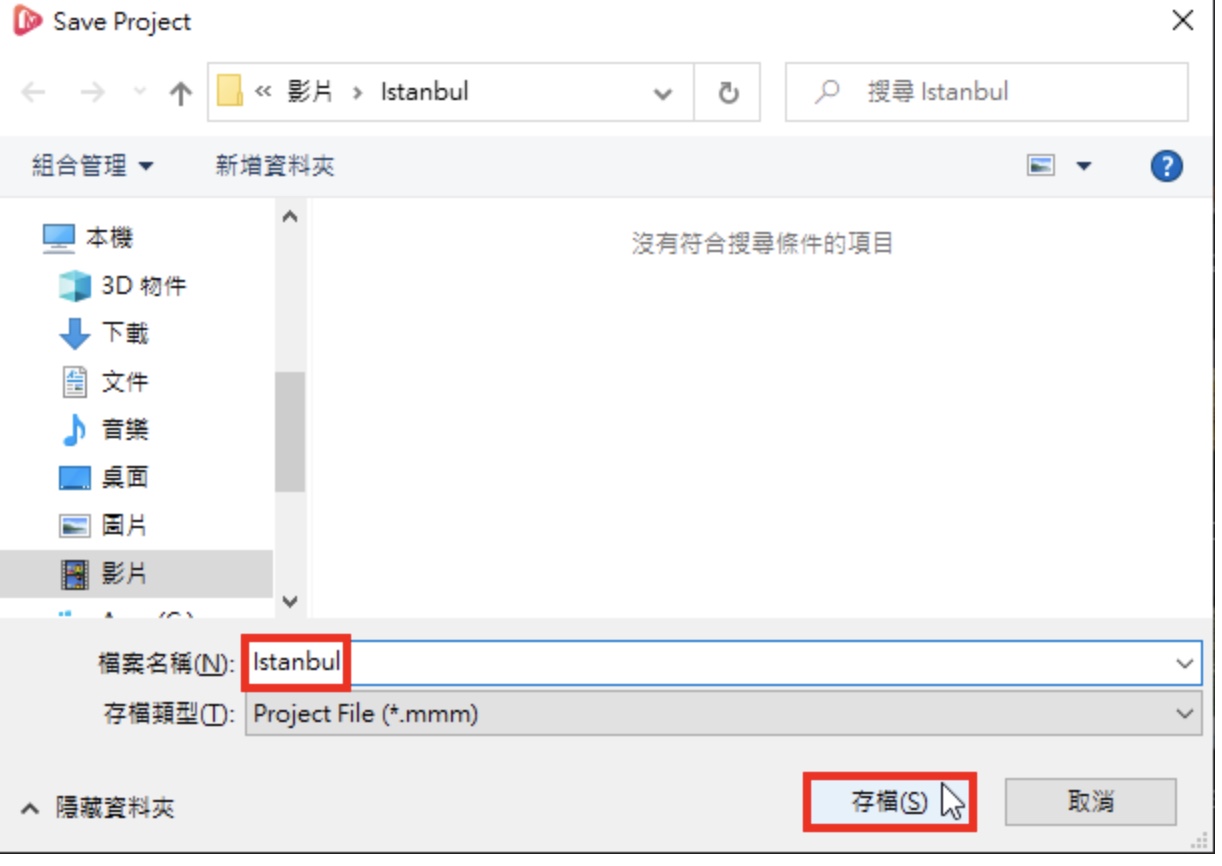
21.关闭MiniTool MovieMaker Free,结束动态图形的设定。
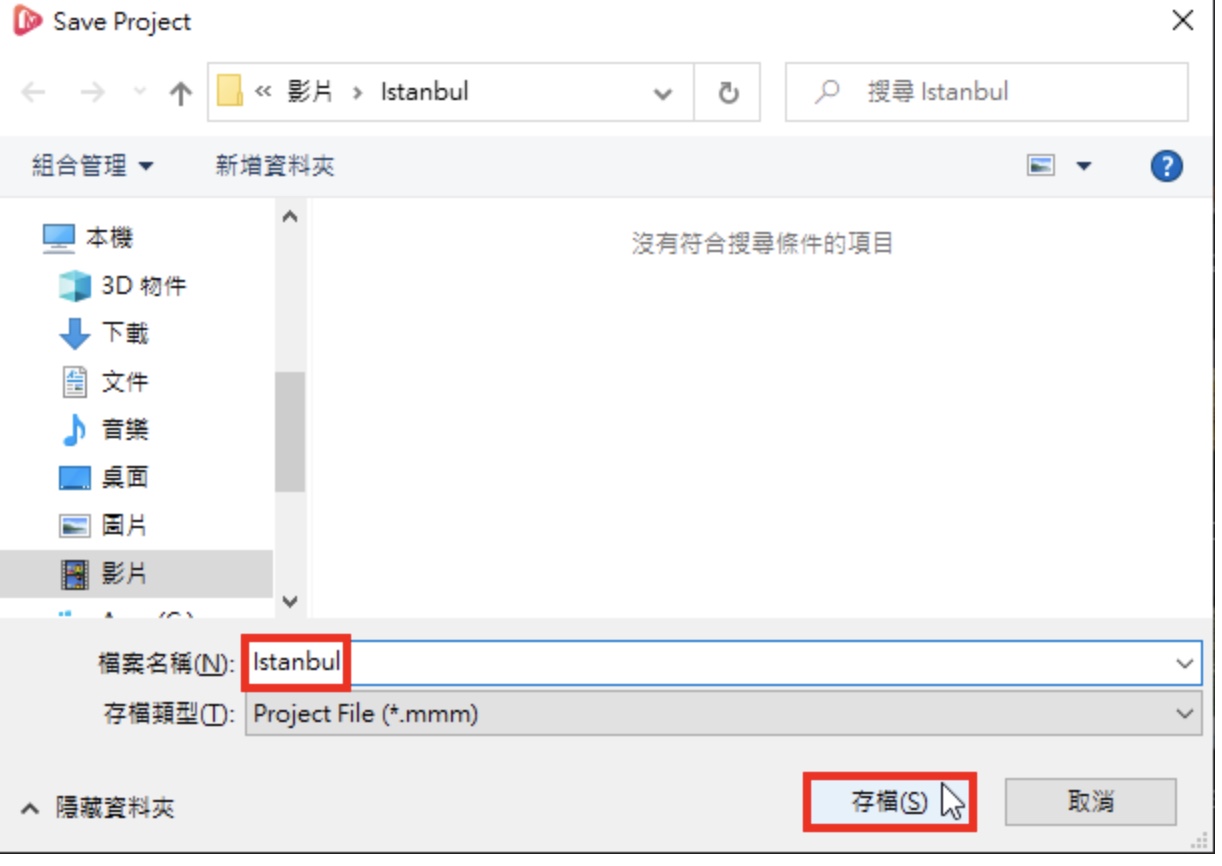
点击阅读全文