MiniTool MovieMaker Free是一款适用于Windows的免费、支援硬体加速、使用方便的影片制作软体。这个软体可以自己剪辑、制作影片,并加入转场、字幕、背景音乐、影片特效、调整影片的播放速度、照片动画...等效果。还有9种影片范本,套用范本可以帮你快速制作出色的影片。制作完成的影片能够输出为MP4、AVI、MOV、WMV、F4V、MKV、TS、3GP、MPEG2、WEBM、GIF、MP3等各种格式。关于MiniTool MovieMaker Free的下载与安装详见:免费影片制作软体MiniTool MovieMaker Free。本文说明使用MiniTool MovieMaker Free制作完成的影片输出为影片档案的方法:
1.对著桌面的捷径图示连续按两下滑鼠左键,开启程式。
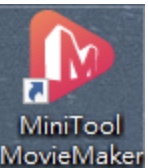
2.对著已经储存的专案档案连续按两下滑鼠左键,开启制作完成的专案。
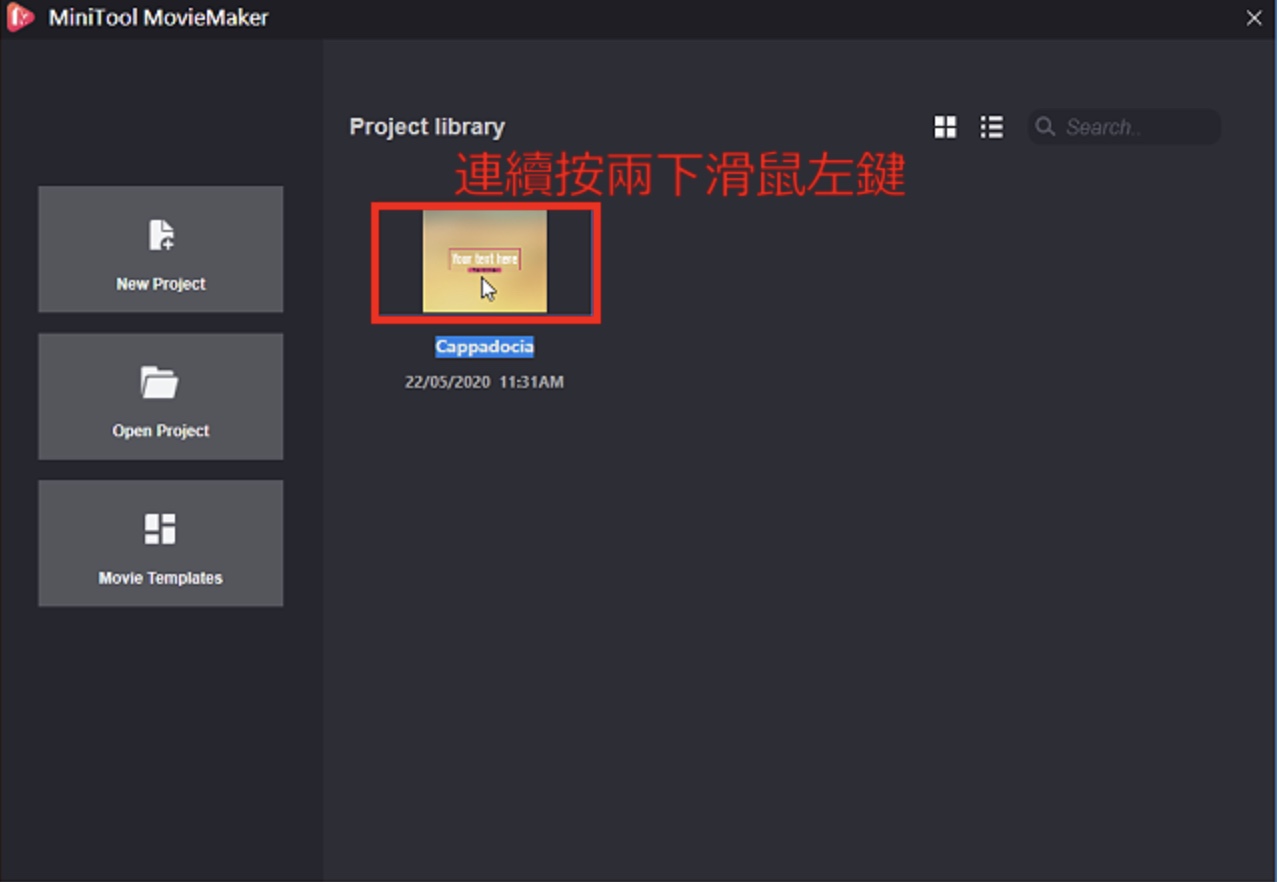
3.开启编辑的影片以后,点选「Export」,准备输出影片。
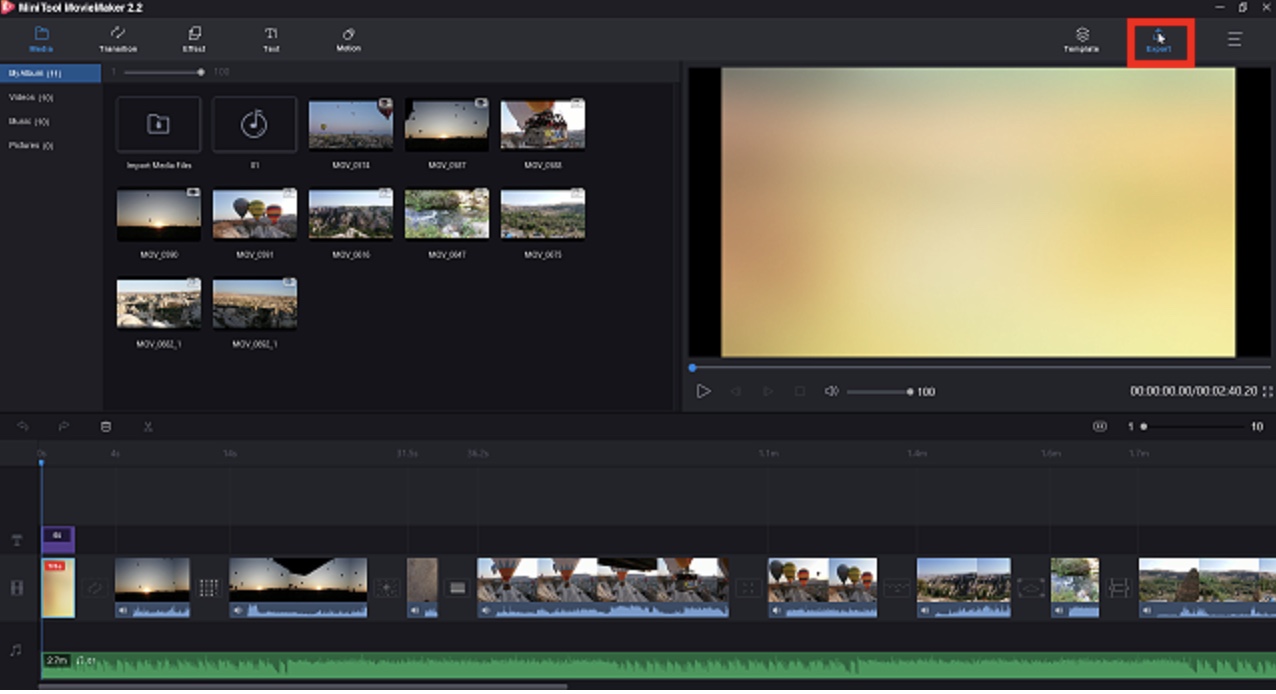
4.预设的播放设备为PC〈个人电脑〉;如果要在手机、平板…等使用就选择「Device」。
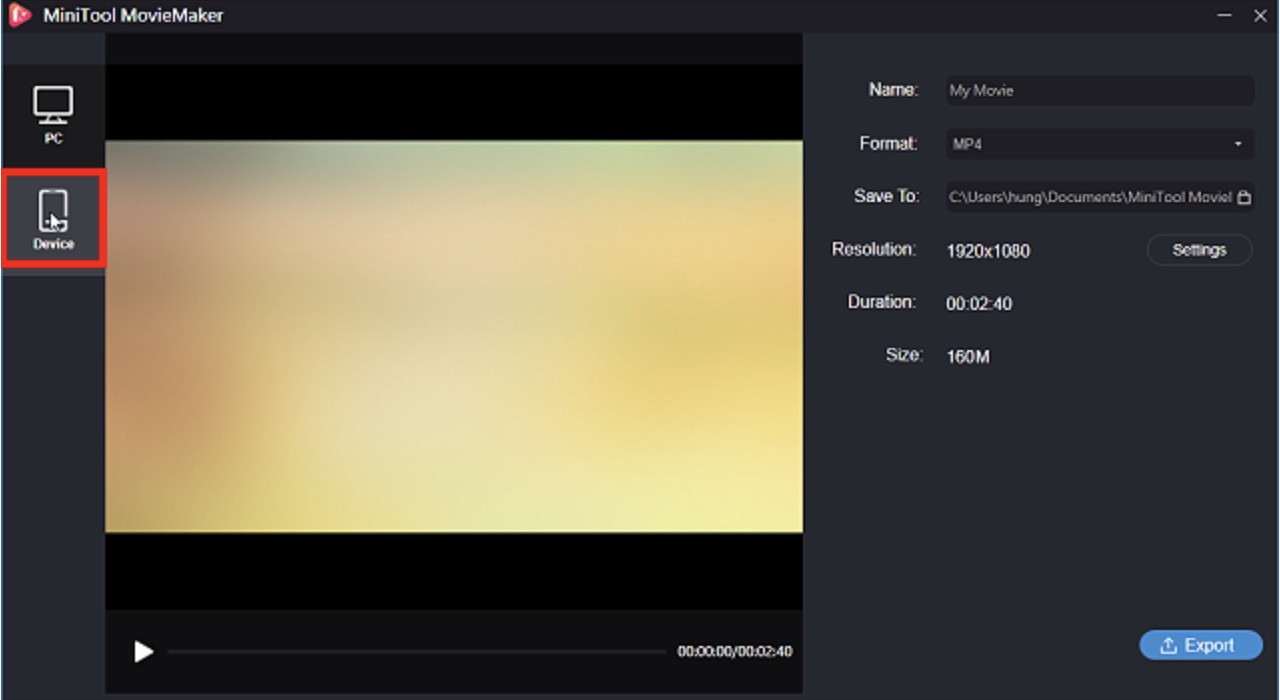
5.本文以PC为例,说明输出影片的操作。首先在「Name」栏位输入档案名称。
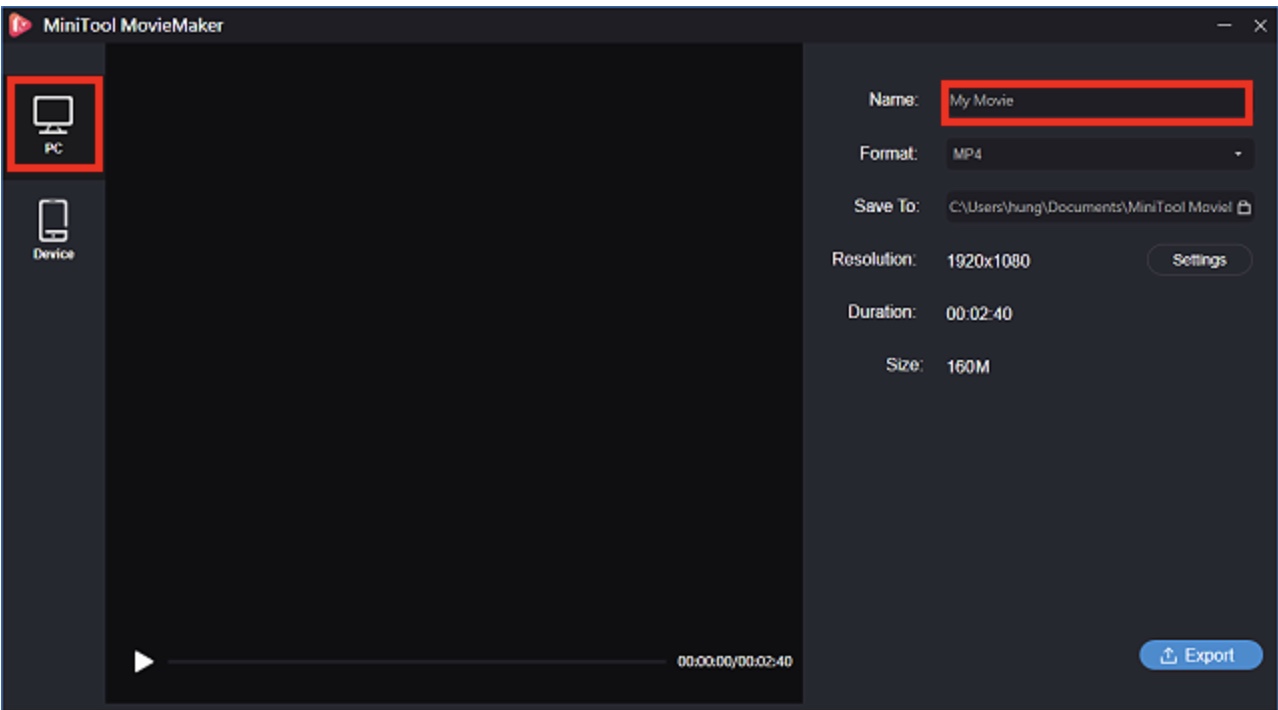
6.依个人需要选择档案格式,预设值为MP4,无特别需求使用预设值就可以。
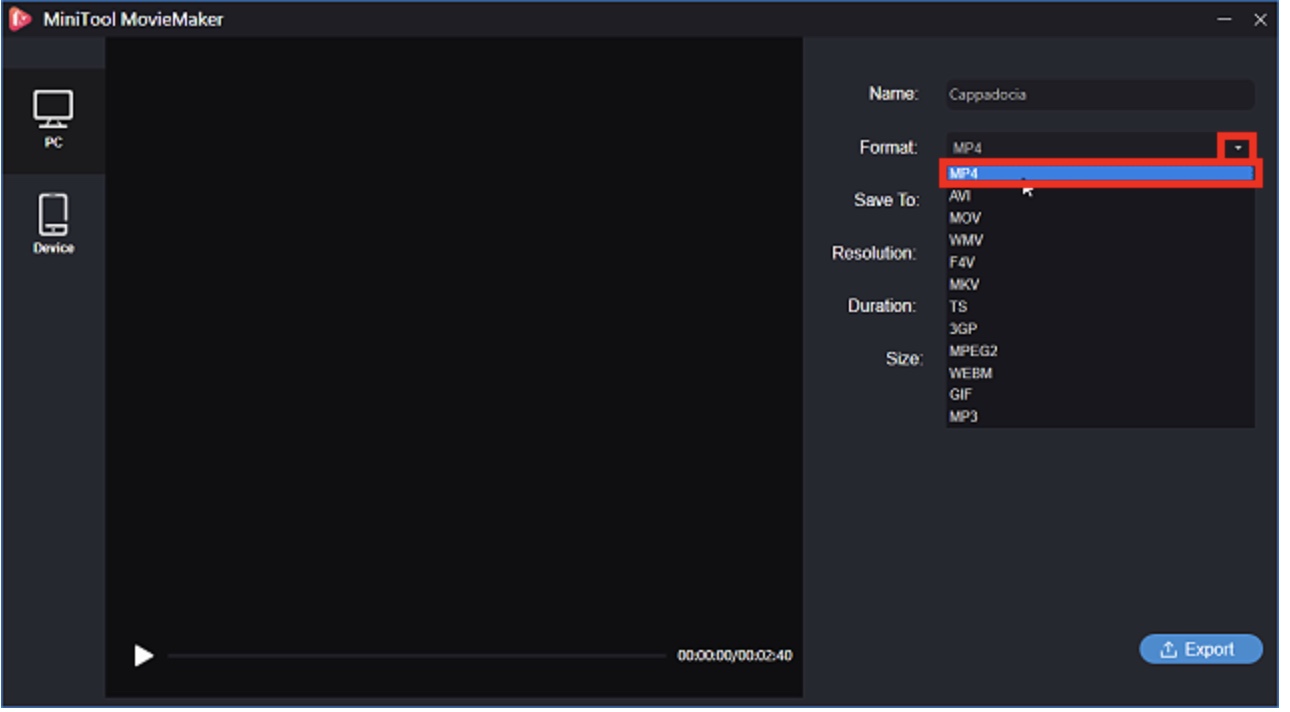
7.点选「资料夹图示」,可以更改档案储存位置。输出的影片预设储存在「文件\\MiniTool MovieMaker\\output」的资料夹。
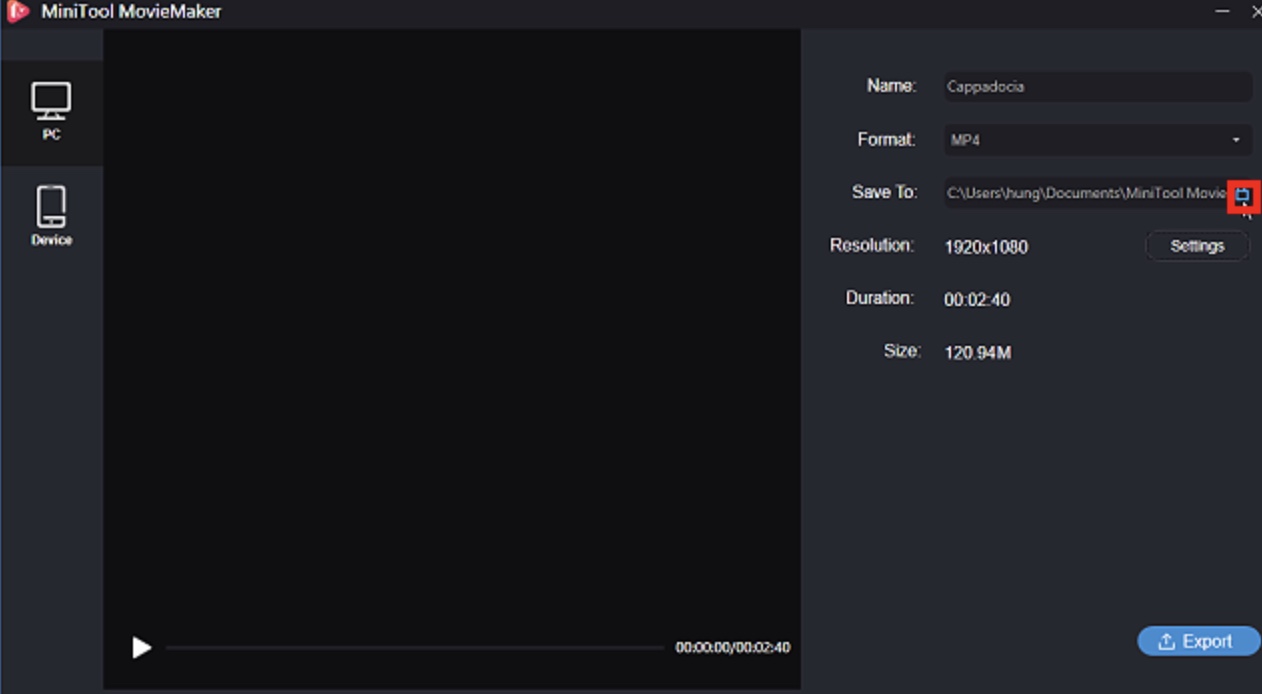
8.点选「Settings」,设定影片的解析度。
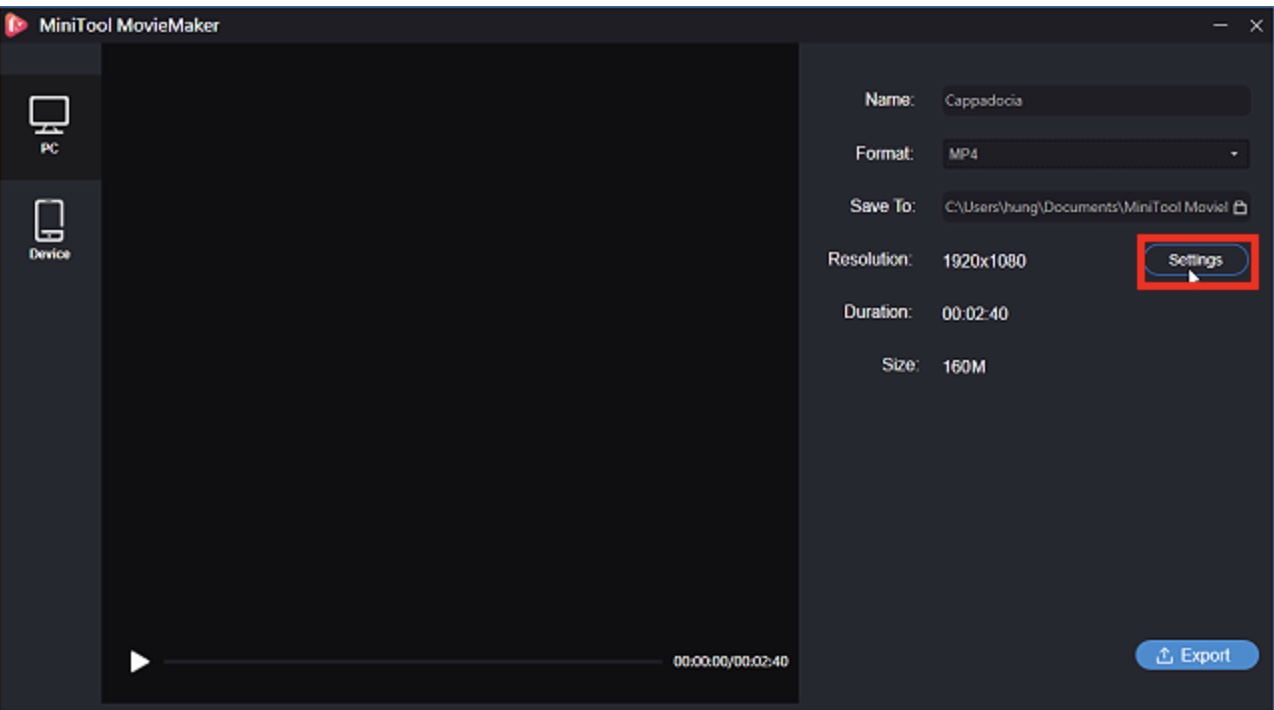
9.依个人需要选择影片品质〈Quality〉,预设为「Better」。

10.选择编码器,预设为使用h264_qsv,适用于Intel CPU。H264_nvenc适用于有安装NVIDIA独立显示卡的电脑。不知道如何选择?使用预设值就可以。
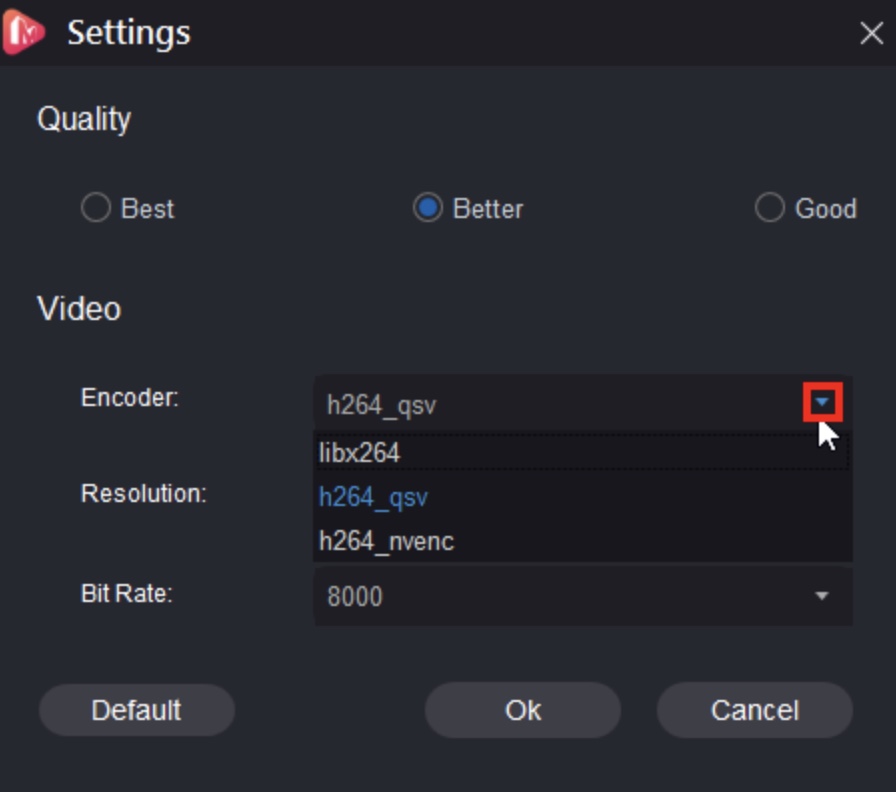
11.依个人需要选择影片的解析度。
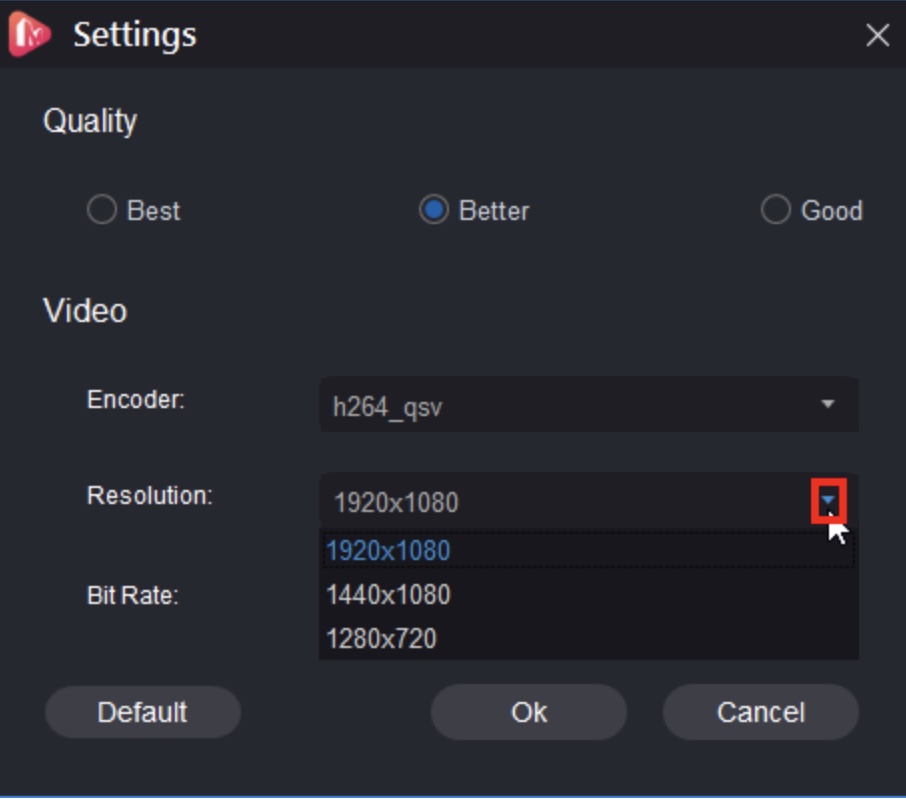
12.依个人需要,也可以自己设定Bit Rate〈位元速率、流量〉,数字越大画质越佳,输出时间越久。
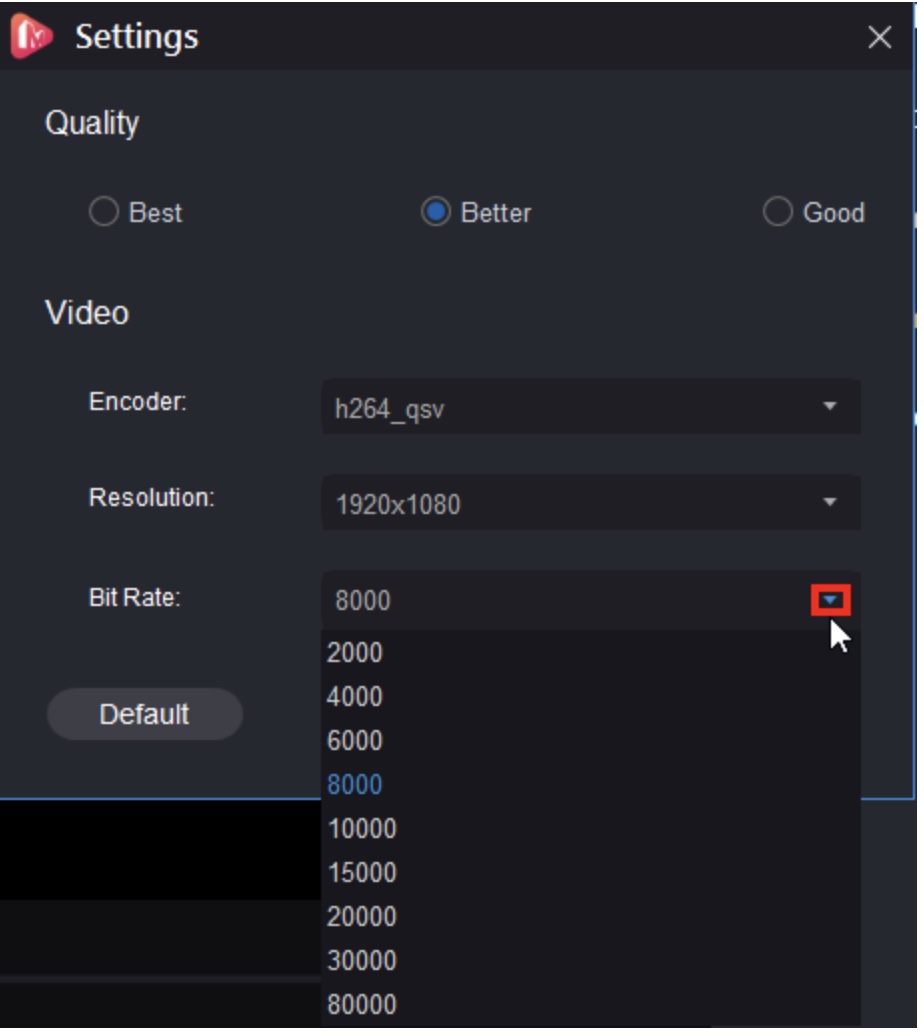
13.设定完成,点选「OK」。
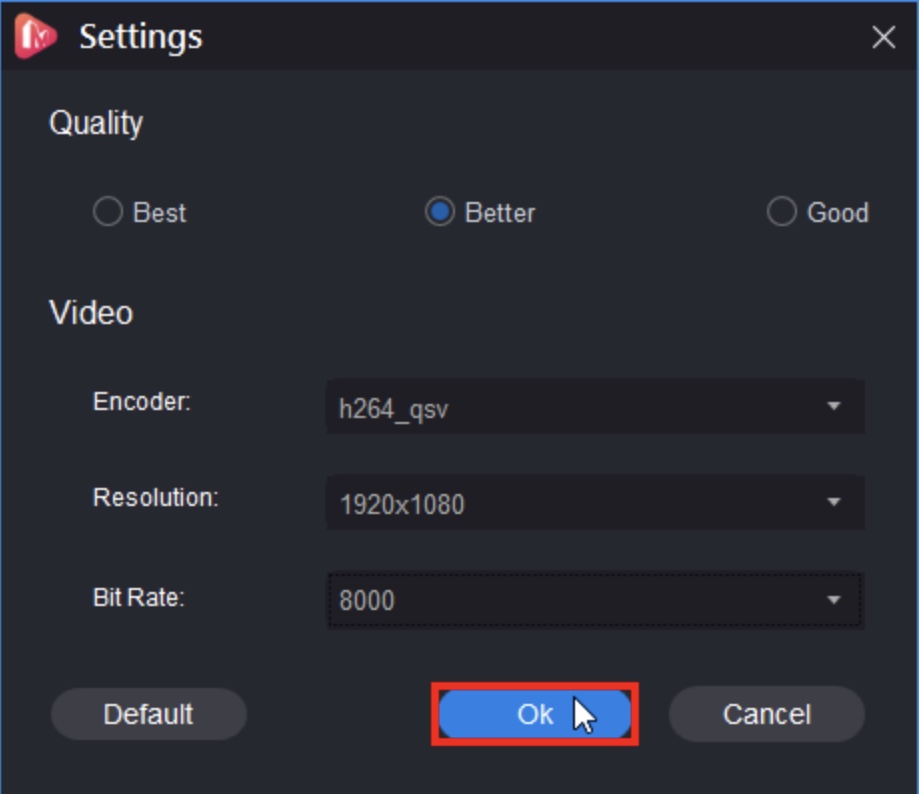
14.点选「Export」,开始输出影片。
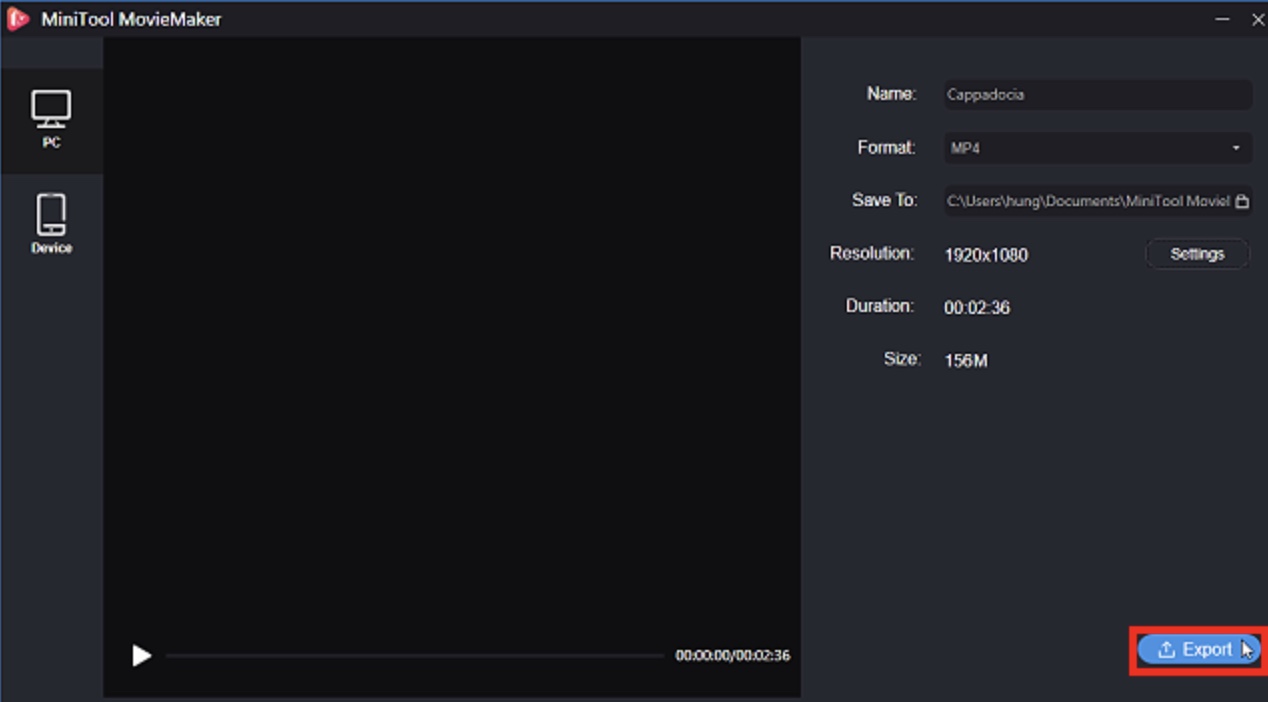
15.正在输出影片,如下图所示。

16.影片输出完成,点选「Close」。点选「Find Target」,可以开启储存档案的资料夹。
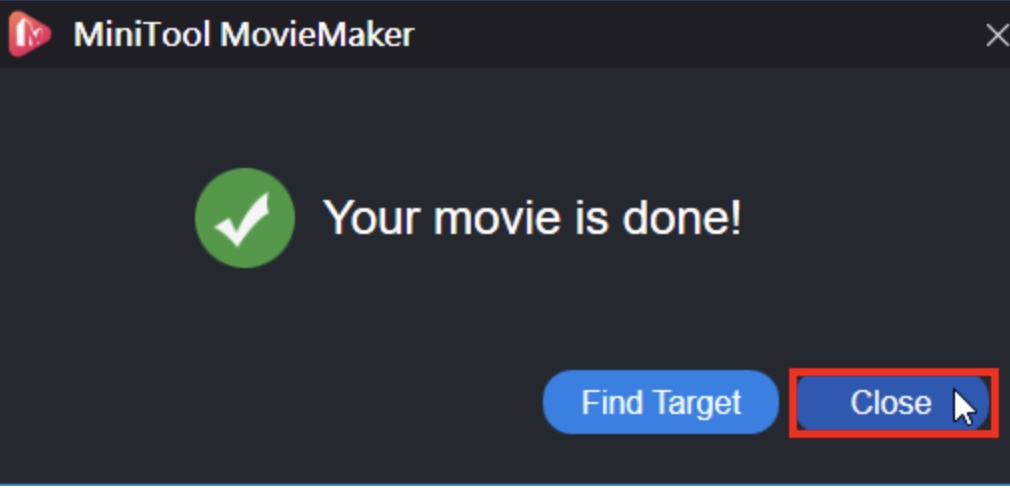
17.关闭输出影片的视窗。

18.关闭MiniTool MovieMaker Free,结束影片的输出。
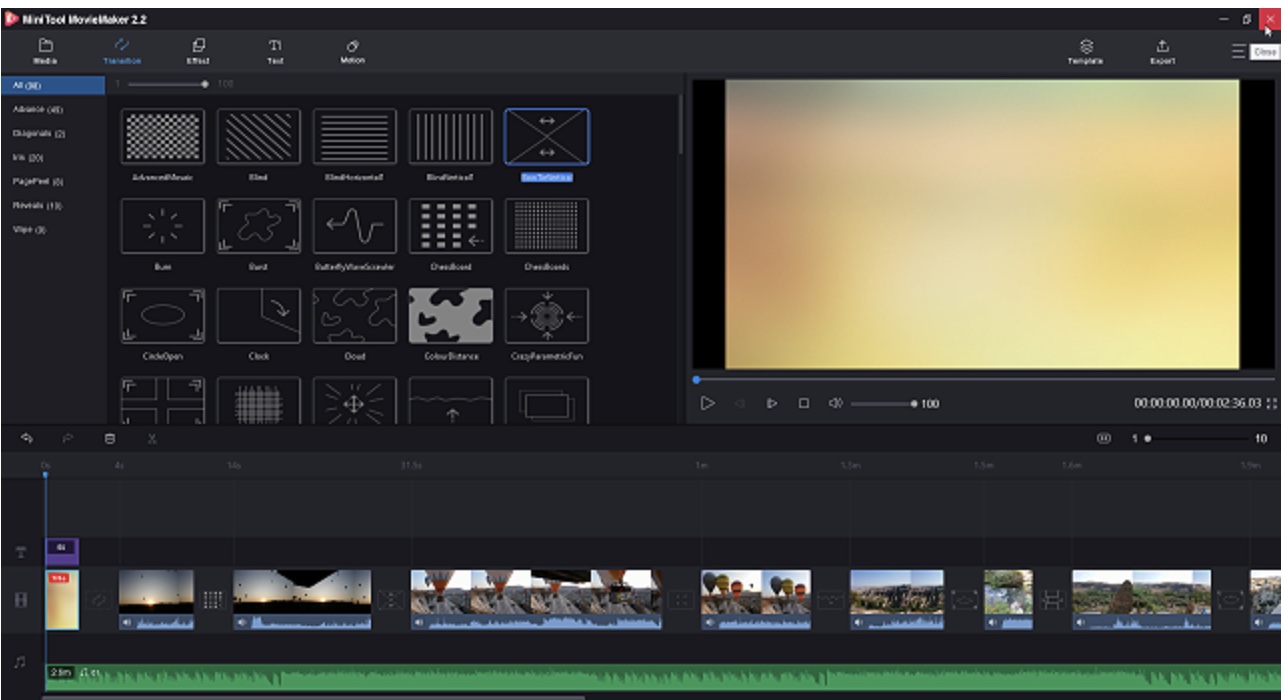
19.开启档案总管,输出完成的影片如下图所示。
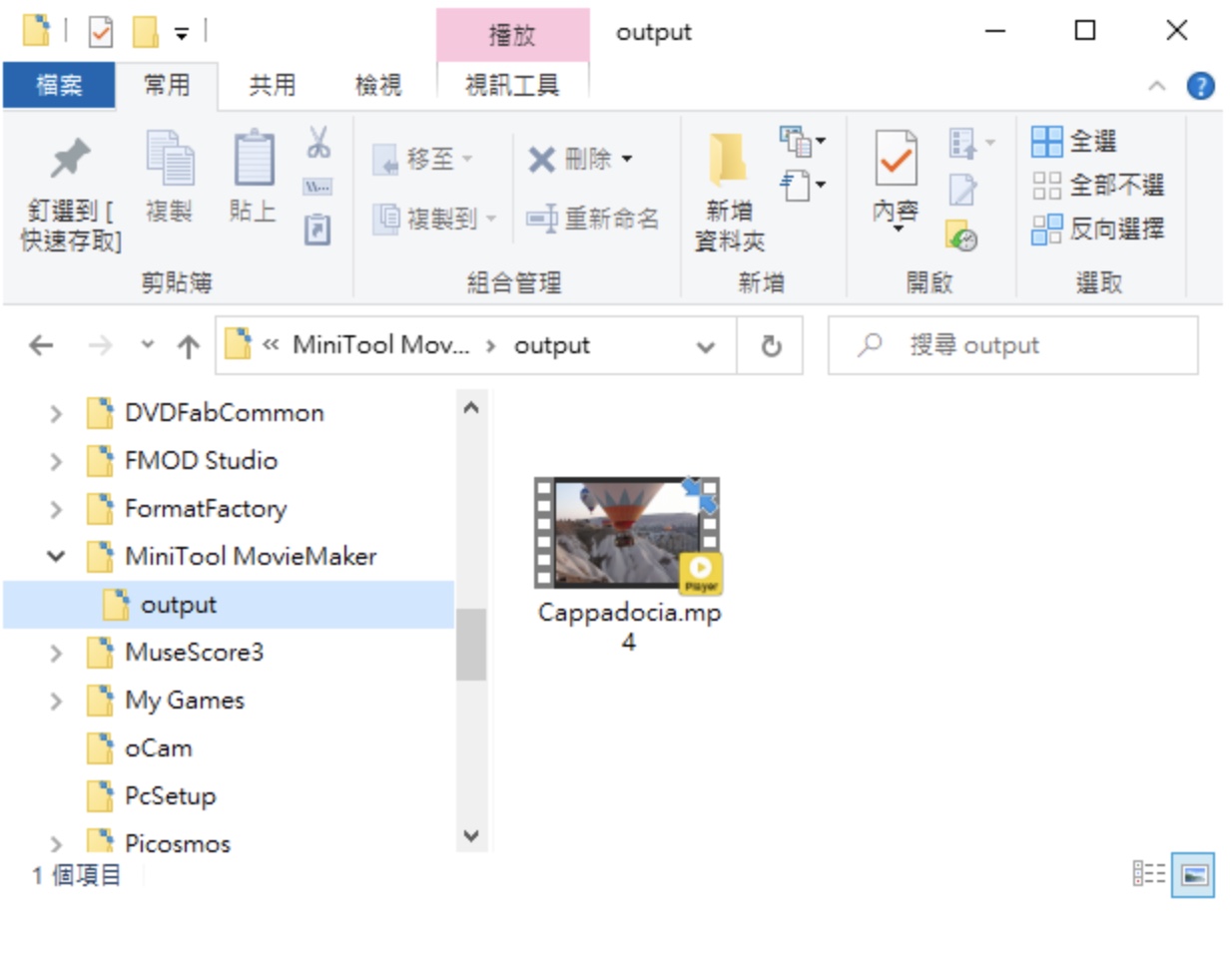
点击阅读全文