家中或工作场所,临时有多台笔记型电脑、平板电脑、智慧型手机…等无线装置需要上网,却没有无线基地台或无线IP分享器可用,怎么办呢?没关系!只要有一台笔记型电脑,利用Windows 8内建的功能,只要几个步骤,就能够将安装Windows 8的笔记型电脑设定为无线基地台,提供给其他无线装置使用,设定的方法详见:Windows 8笔记型电脑设定为无线基地台。
使用这个方法,笔记型电脑关机,设定就会失效;电脑重新开机以后,需要再设定一次,才能使用无线虚拟基地台的功能,操作比较不方便。如果想要在电脑开机的时候,自动启用无线虚拟基地台的功能,应该如何设定呢?说明如下:
1.在桌面按滑鼠右键,点选「新增\\文字文件」。
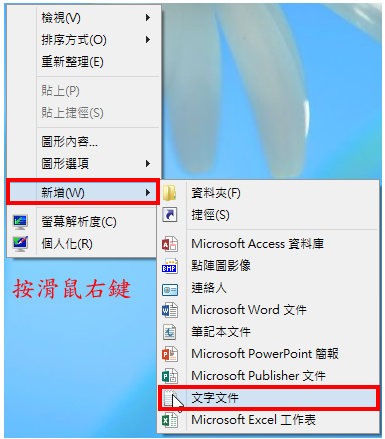
2.文字文件建立以后,不用更改档案名称,直接按键盘的「Enter」键,完成「新文字文件.txt」的新增。
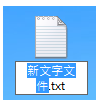
3.对著「新文字文件.txt」连续按两下滑鼠左键,开启文件。

4.开启的文件如下图所示。
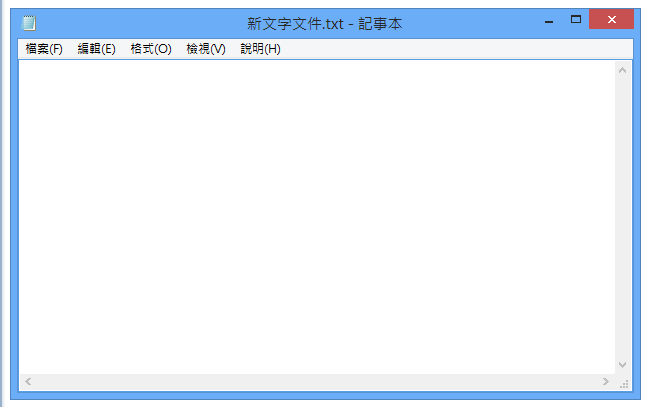
5.在文件里面输入「netsh wlan set hostednetwork mode=allow ssid=Hung-WiFi key=13141516」,按键盘的「Enter」换行,再输入「netsh wlan start hostednetwork」。其中网路名称「Hung-WiFi」与密码「13141516」请自订,建议不要使用范例的文字。
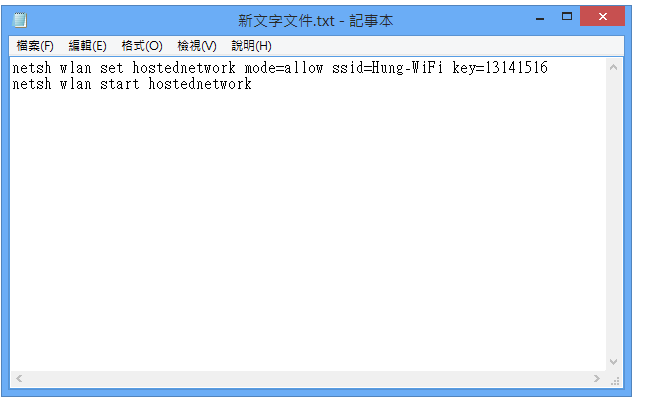
6.输入完成以后,点选「档案\\储存档案」。
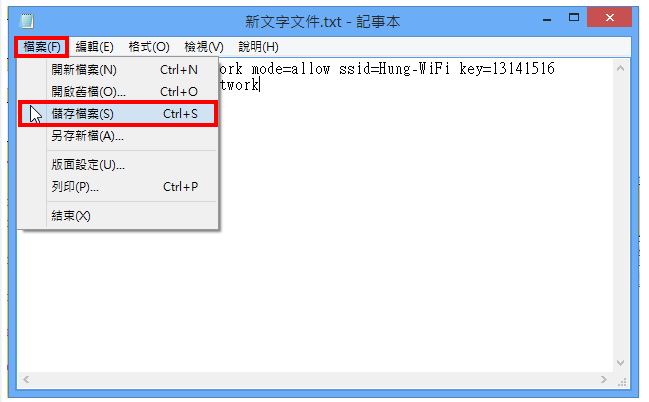
7.关闭文字文件,结束指令的输入。
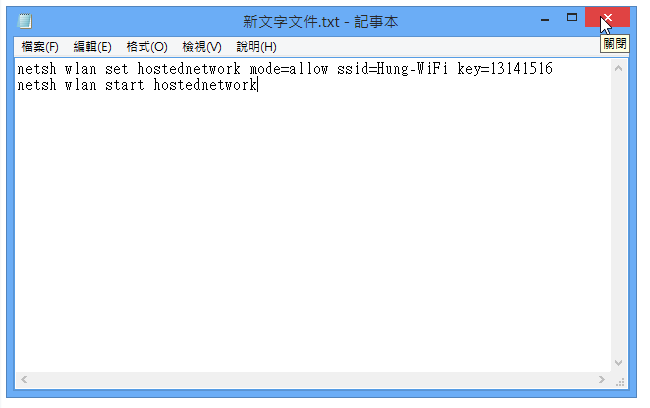
8.选取「新文字文件.txt」,按键盘的「F2」按键,准备更改档案名称。

9.将档案名称更改为「Wireless.bat」。档案名称「Wireless」请自订,bat为自动执行批次档。

10.点选「是」,更改副档名。
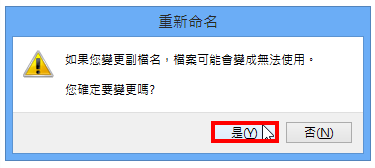
11.档案名称更改完成以后,选取档案「Wireless.bat」,按键盘的「Ctrl+X」键,将档案剪下来,准备将档案移动到「启动」的资料夹内。

12. 按键盘的Win〈 〉 + R键,开启执行的视窗,如下图所示。
〉 + R键,开启执行的视窗,如下图所示。
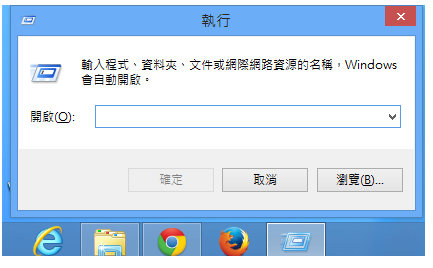
13.输入「shell:startup」,点选「确定」。
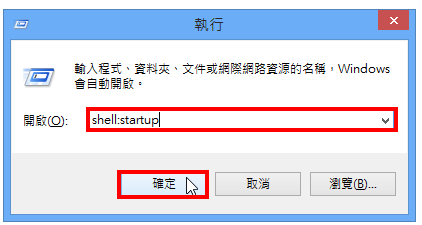
14.开启的「启动」资料夹如下图所示。
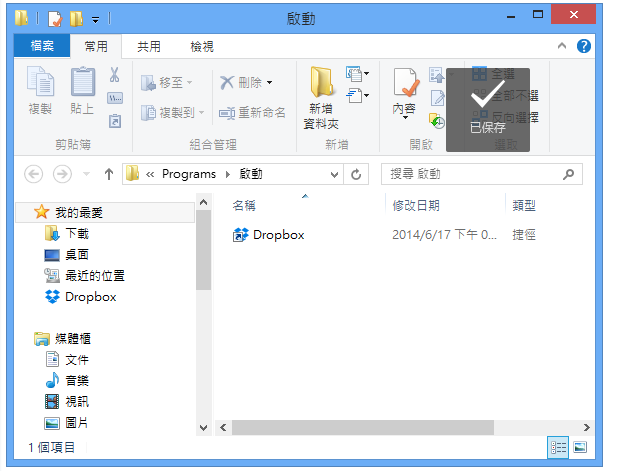
15.按键盘的「Ctrl+V」,贴上剪下的档案「Wireless.bat」,如下图所示。
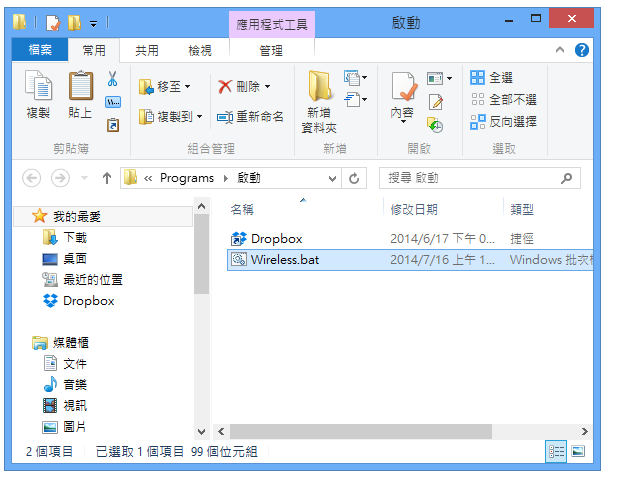
16.关闭档案总管,结束Windows 8笔记型电脑自动启用无线虚拟基地台的设定。设定完成以后,只要笔记型电脑开机,就会自动执行批次档,启用无线虚拟基地台。
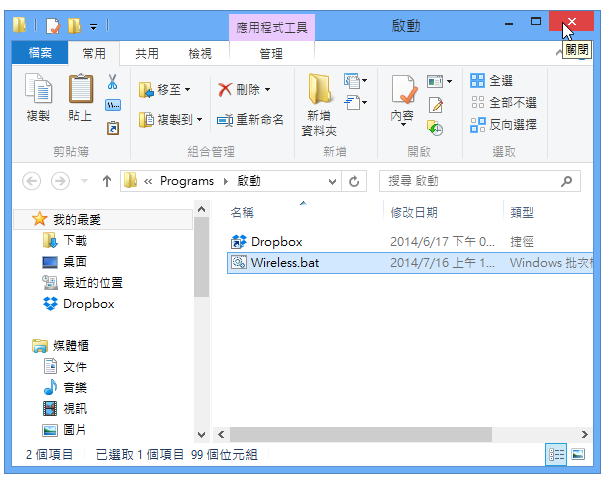
点击阅读全文