USBOX 7.0是一款免费的Windows 11 PE开机随身碟制作工具,这个版本支援网路、NVME、Intel 12代平台,BIOS与UEFI主机板,内含备份还原、磁碟管理…等许多好用的软体。下载与执行程式以后,就会将Windows 11 PE写入随身碟,如果您的Windows 11因为中毒等因素造成系统损毁,电脑无法开机,可以使用随身碟开机,救援硬碟资料、还原或重新安装系统,关于USBOX 7.0下载与制作光碟映像档的方法说明如下:
有些防毒软体会将这个工具判断为病毒程式,必须允许程式的执行或暂停防毒软体的运作,才能制作Windows 11 PE开机随身碟。如果你有安全上的疑虑,就不要使用这个工具。
1.连结到下载网站,向下移动页面。
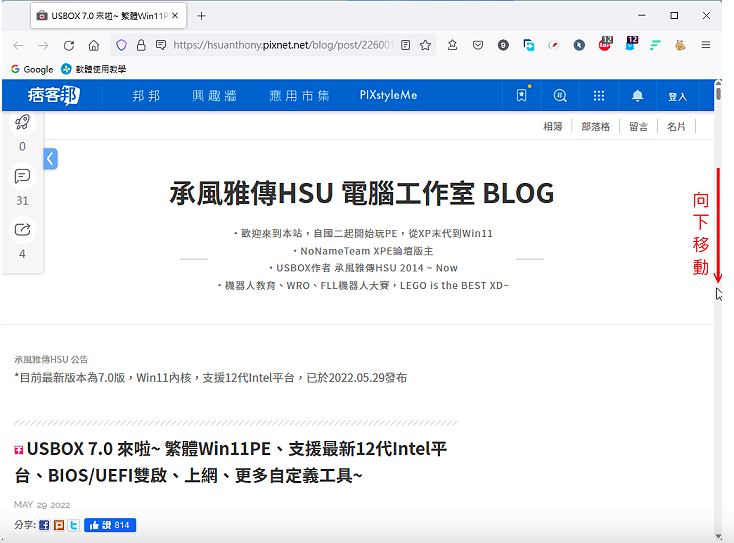
2.点选「https://bit.ly/3NGMLAt」。
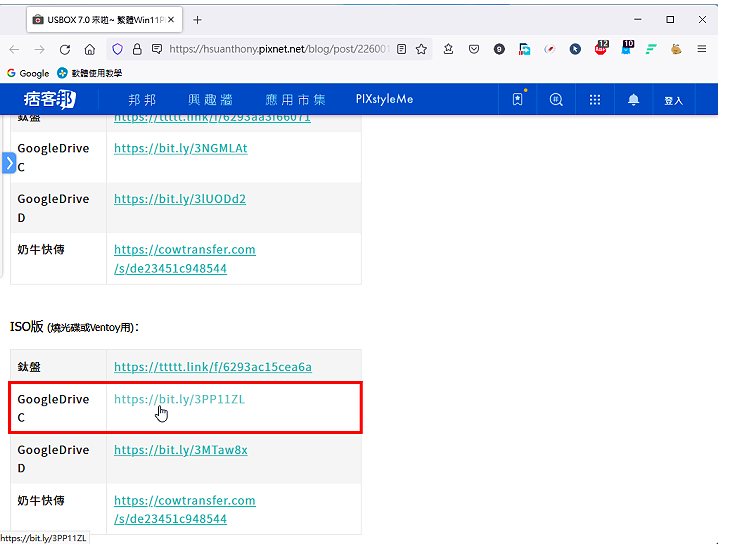
3.点选「下载」。
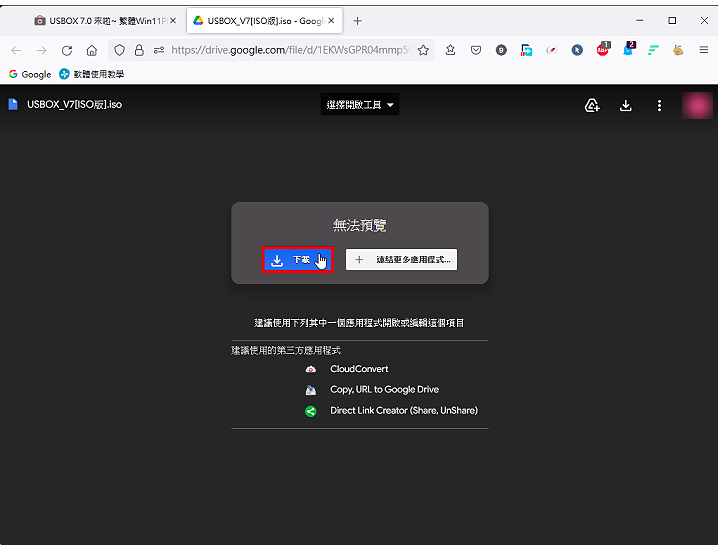
4.点选「仍要下载」。
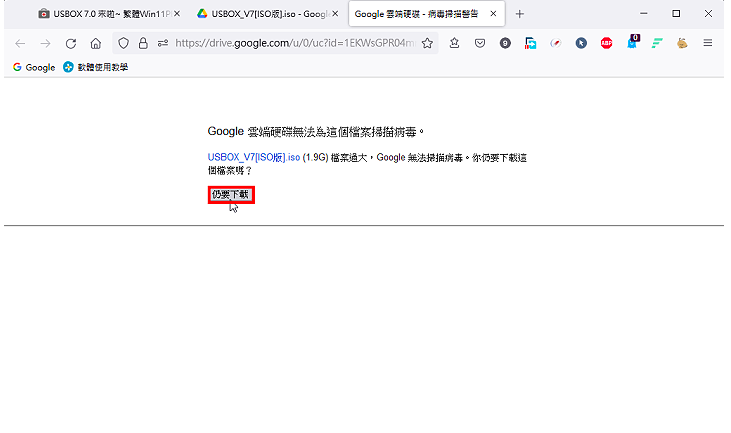
5.正在下载档案,如下图所示。
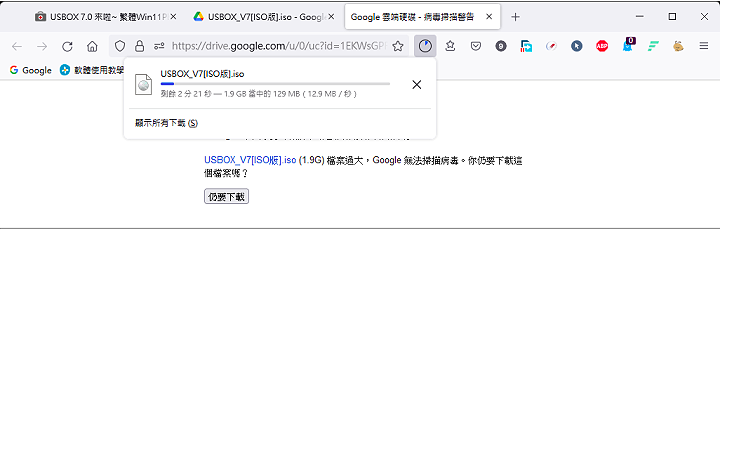
6.下载完成以后,开启档案总管,选择下载的档案,按键盘快速键Shift+F10,点选「7-Zip\\解压缩至此」,将档案解压缩。关于压缩解压缩软体7-Zip安装和使用详见免费的压缩与解压缩软体7-Zip下载、安装 与设定、应用7-Zip压缩与解压缩档案。
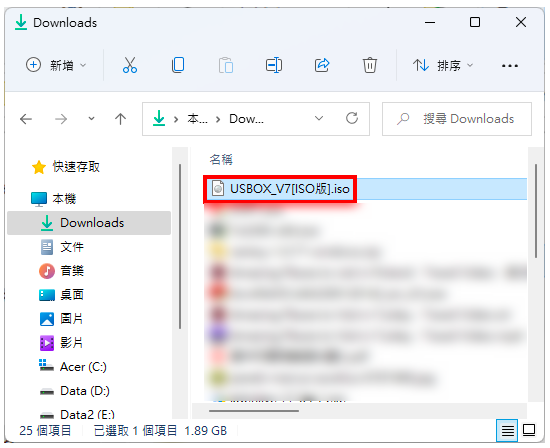
7.将随身碟插入USB插槽。对著解压缩的档案USBOX_v7.exe连续按两下滑鼠左键,开启程式。
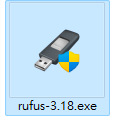
8.点选「全新制作」,这个程式会自动将USB随身碟切割为两个分割区并写入需要的程式。制作完成的随身碟如果不需要使用,可以点选「归还空间」,程式会将资料删除,重新分割与格式化为一个分割区。
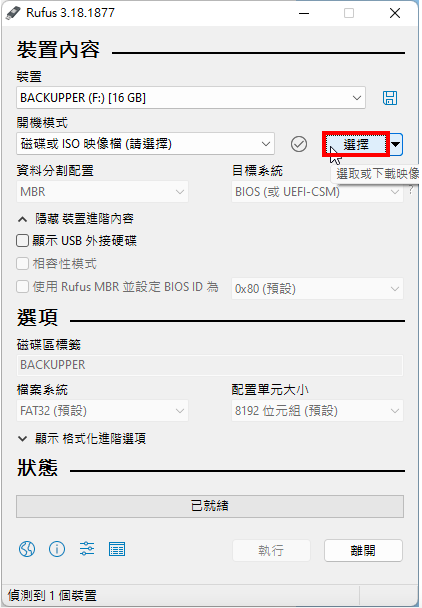
9.点选「确定」。
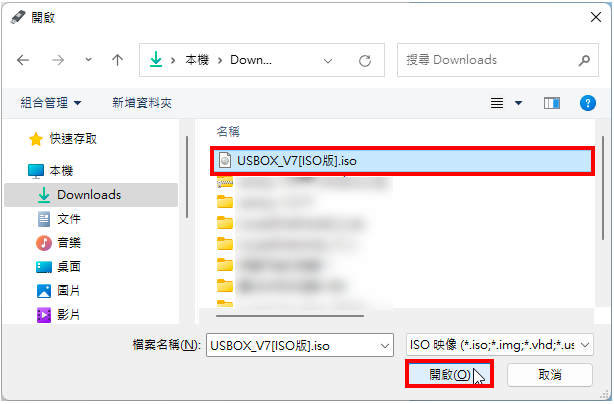
10.正在建立Windows 11 PE开机随身碟。
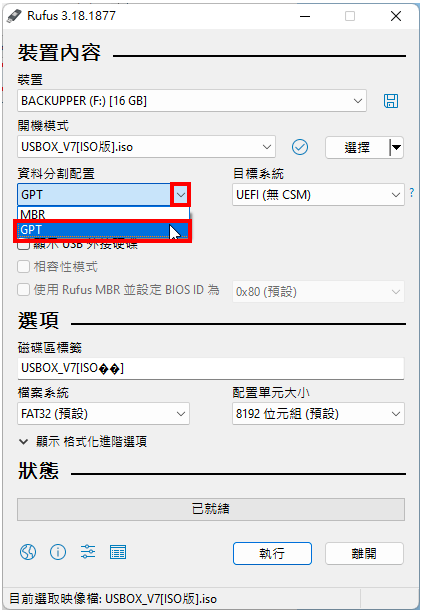
11.USBOX开机随身碟制作完成,点选「确定」。
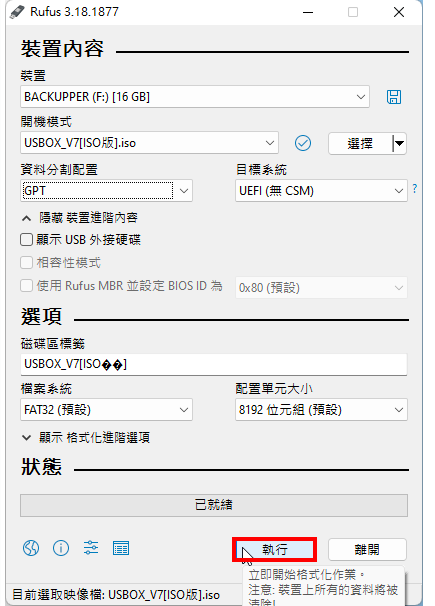
12.关闭程式。
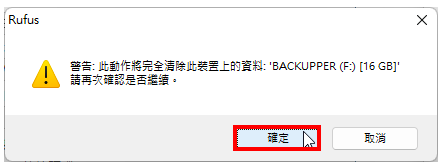
13.点选「确定」。
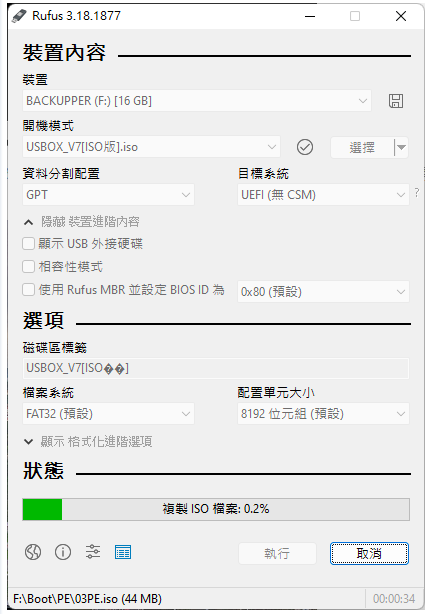
14.制作完成的随身碟如下图所示,还有两个隐藏分割区。
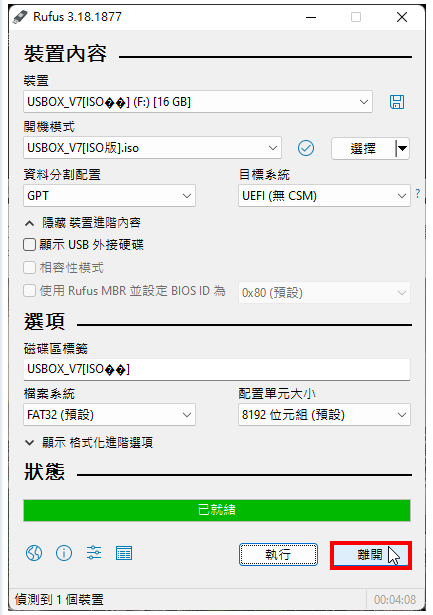
15.将Windows 11 PE开机随身碟插在电脑的USB插槽,设定BIOS为随身碟开机,详见:设定BIOS的开机顺序为光碟优先〈使用随身碟开机也可以按键盘的快速键,显示开机选单,再选择要开启的装置,宏碁的电脑按「F12」,华硕的电脑按「ESC」,其他品牌详见:常用的笔记型电脑开机快速键〉。如下图所示,选择「[2] UEFI Windows 11 PE x64 [Network Support]」,按键盘的Enter键,开始开机。
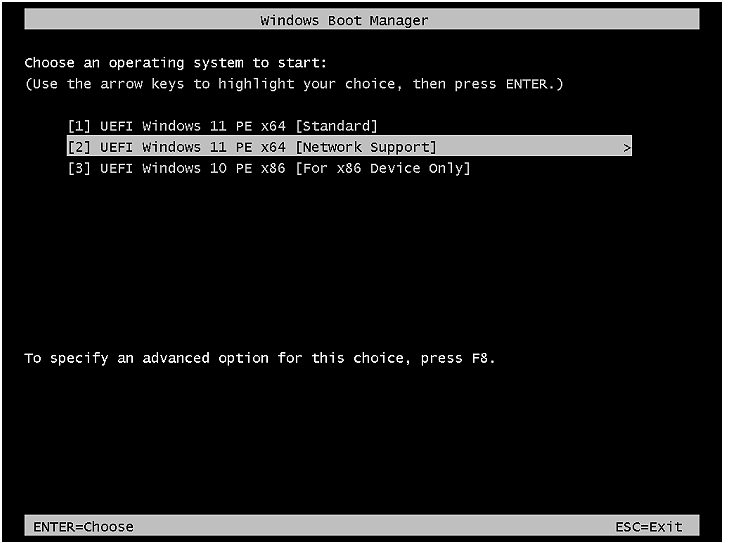
16.USBOX V7开启的画面如下图所示,可以开始救援原料,还原或重新安装系统,分割管理硬碟…。如果需要输入中文,就执行安装输入法。
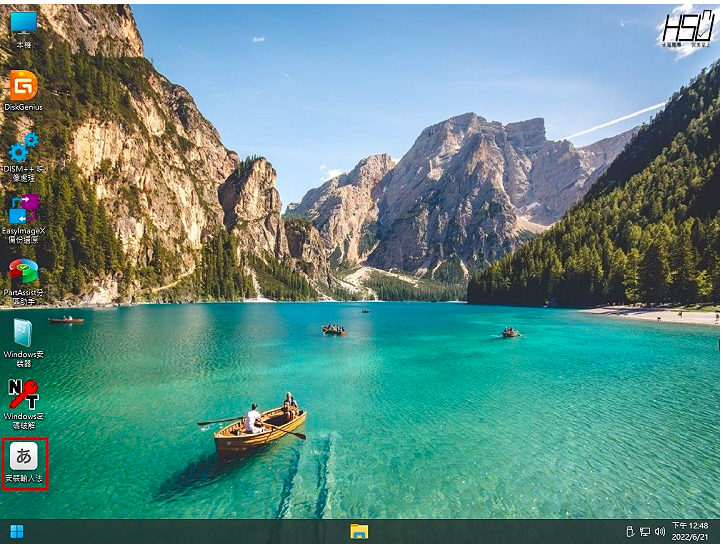
点击阅读全文