Win10XPE是一款免费、操作方便的Windows 11 PE制作工具。只要勾选需要的选项,就可以制作含Windows操作介面的Windows 11 PE开机光碟映像档案。如果你的Windows 11因为中毒等因素造成系统损毁,电脑无法开机,可以使用开机光碟开机,救援硬碟资料、还原或重新安装系统,关于程式下载与制作光碟映像档的方法详见:Windows 11 PE制作工具Win10XPE。这个程式制作完成的ISO光碟映像档不支援中文输入,如果需要中文输入的功能,建议安装泰瑞版小小输入法,详细操作说明如下:
这个方法也适用于增加其他免安装程式,免安装程式可以到Portable App Directory下载。
1.在档案总管对著Windows 11光碟映像档案按滑鼠右键,点选「挂接」,将映像档案挂载为虚拟光碟。光碟映像档的下载详见:Windows与Office下载工具Microsoft Windows and Office ISO Download Tool。
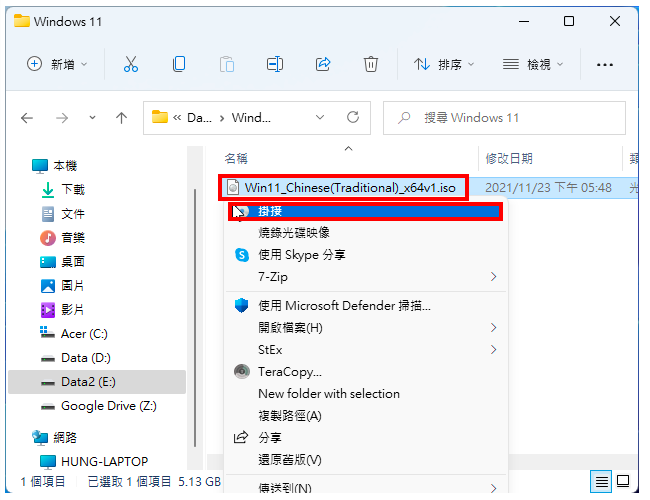
2.对著Win10XPE资料夹内的档案Win10XPE.exe连续按两下滑鼠左键,开启Windows 10 PE制作程式。
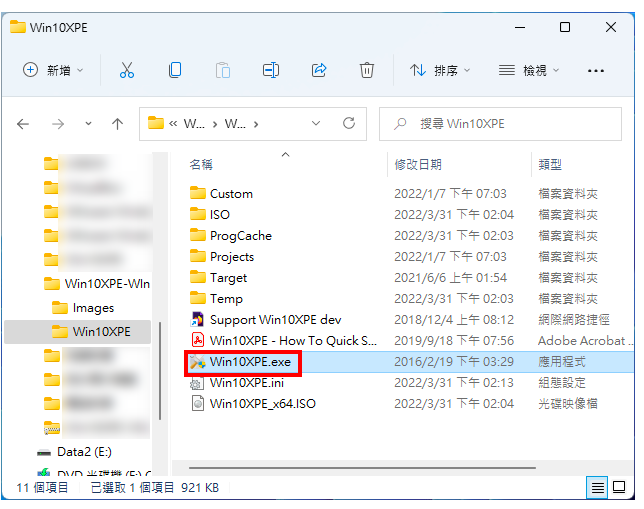
3.点选「Select the Windows 10, 11 Source Folder 」。
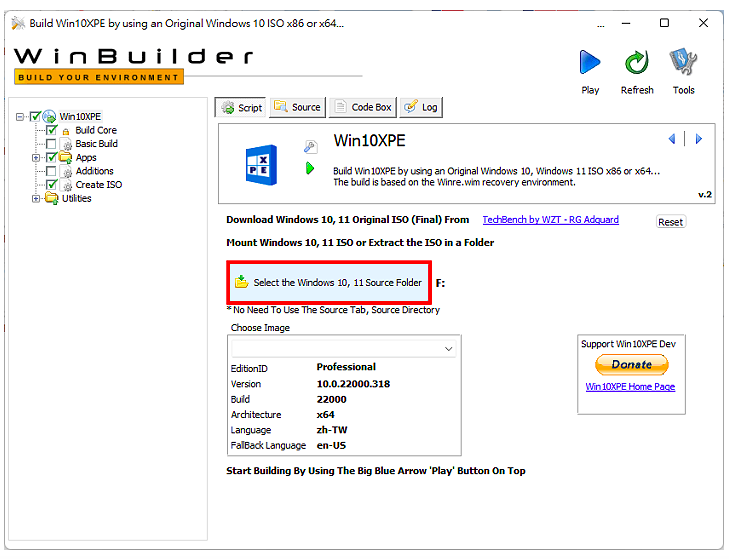
4.选择Windows 11虚拟光碟,点选「确定」。
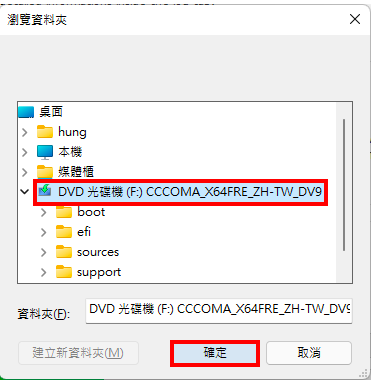
5.点选「Build Core」。
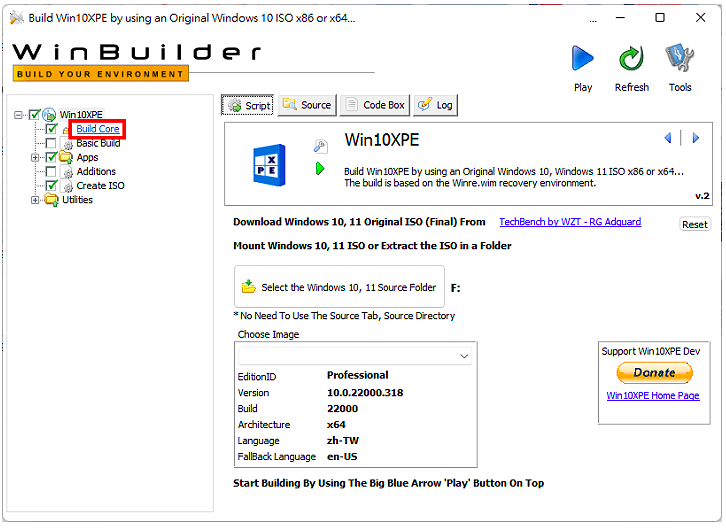
6.开启档案总管,复制资料夹「Terry_Yong_Lite」,关于输入法的下载与使用详见:泰瑞版小小输入法。
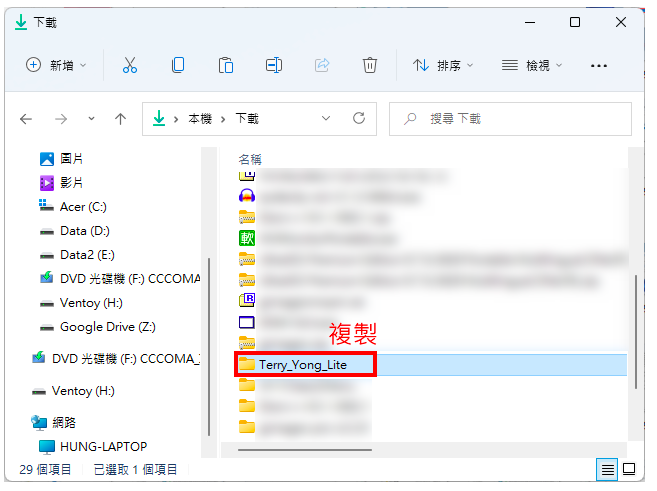
7.勾选「Add Your Custom Folder」,点选「Open Custom Folder」。
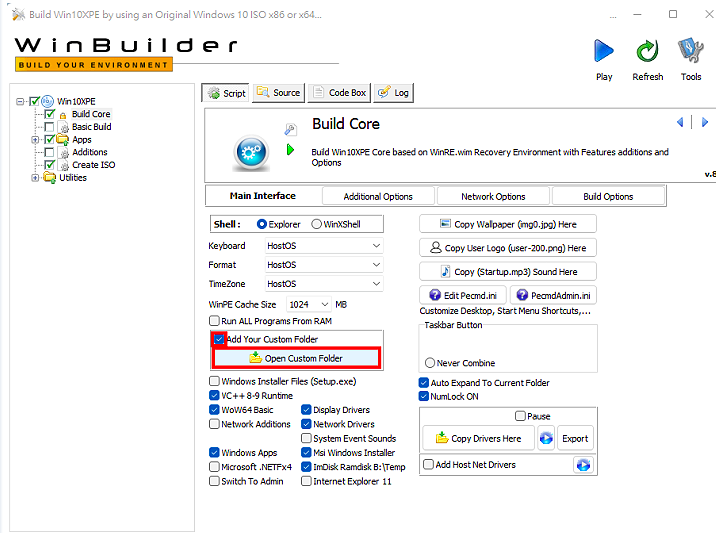
8.对著资料夹ProgramData连续按两下滑鼠左键,开启资料夹。
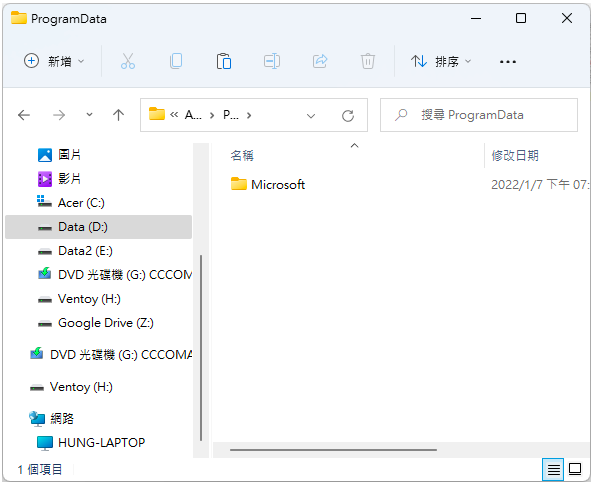
9.开启的资料夹如下图所示。
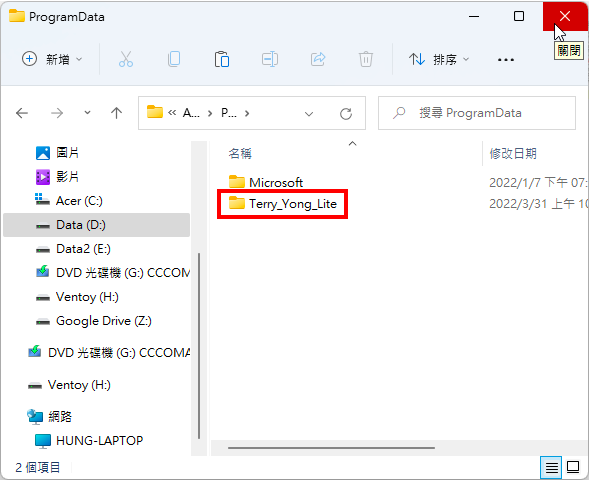
10.贴上资料夹「Terry_Yong_Lite」,关闭档案总管。
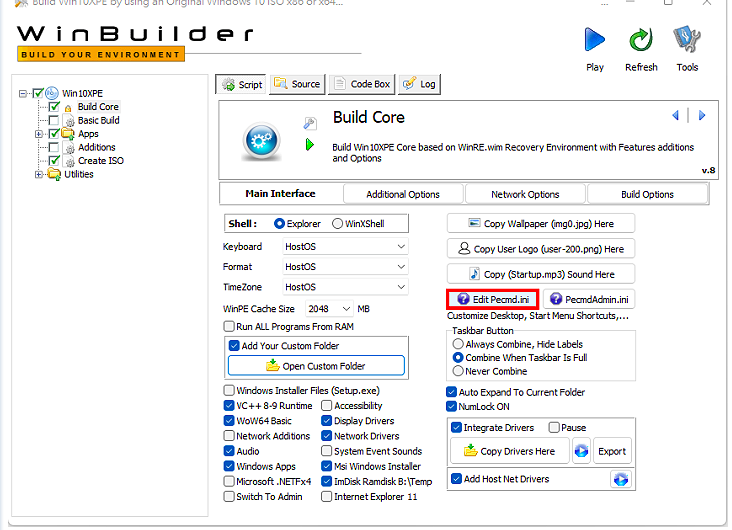
11.点选「Edit Pecmd.ini」,增加一行程式码,在桌面建立「泰瑞版小小输入法」的捷径图示。
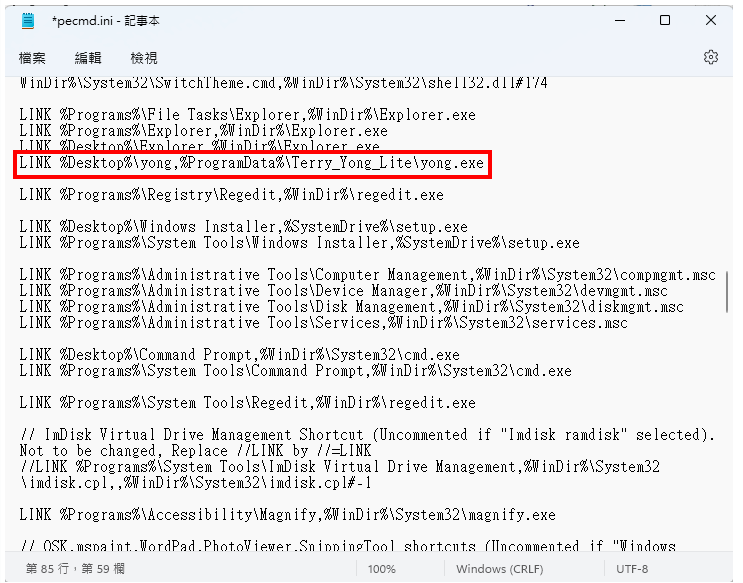
12.在程式里面增加一行文字「LINK %Desktop%\\yong,%ProgramData%\\Terry_Yong_Lite\\yong.exe」,,在桌面建立捷径,方便程式的开启与使用,如下图所示。语法为:LINK %Desktop%\\桌面捷径名称,%ProgramData%\\资料夹名称\\程式执行档案名称(*exe)。
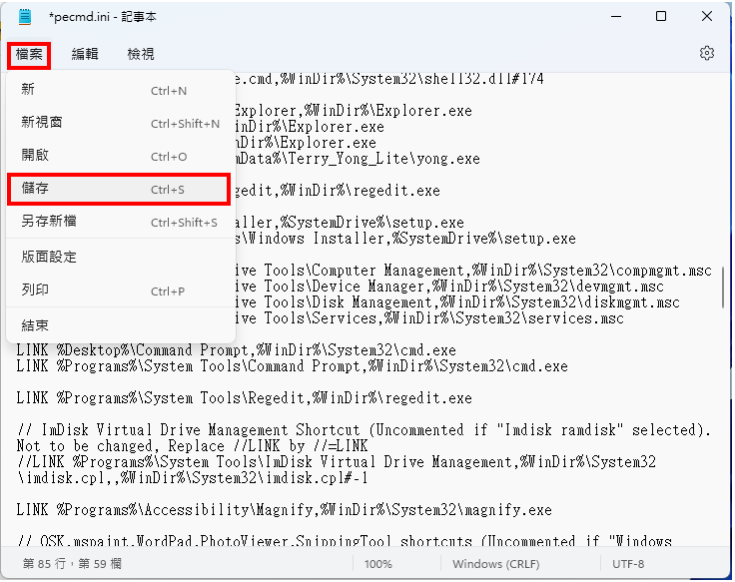
13.点选「档案」,选择「储存」,或直接按键盘的快速键Ctrl+S,储存档案。
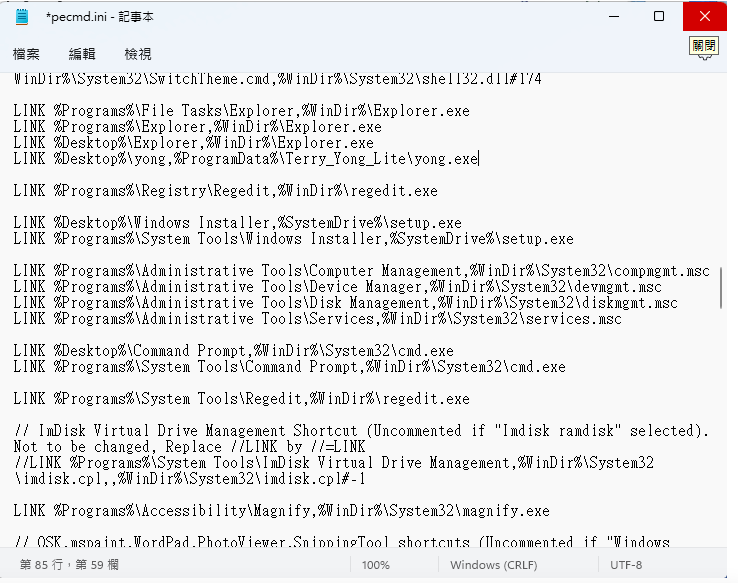
14.关闭记事本。
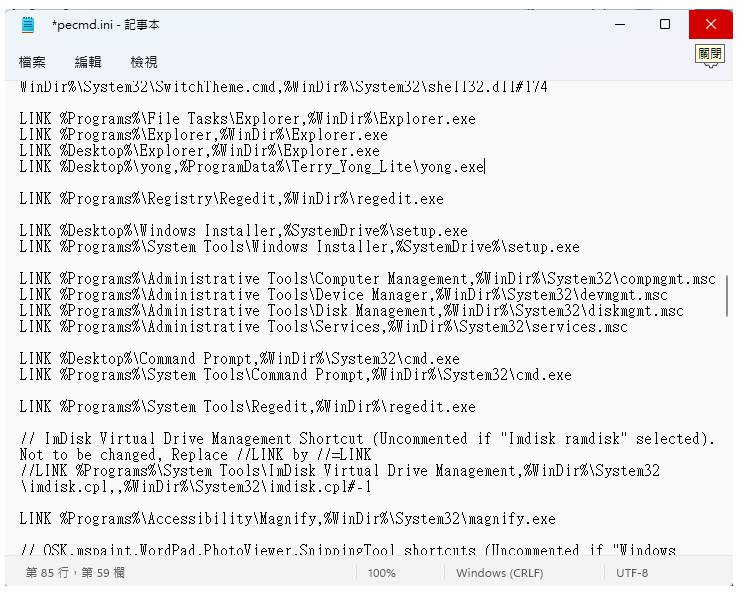
15.点选「Play」,开始制作。
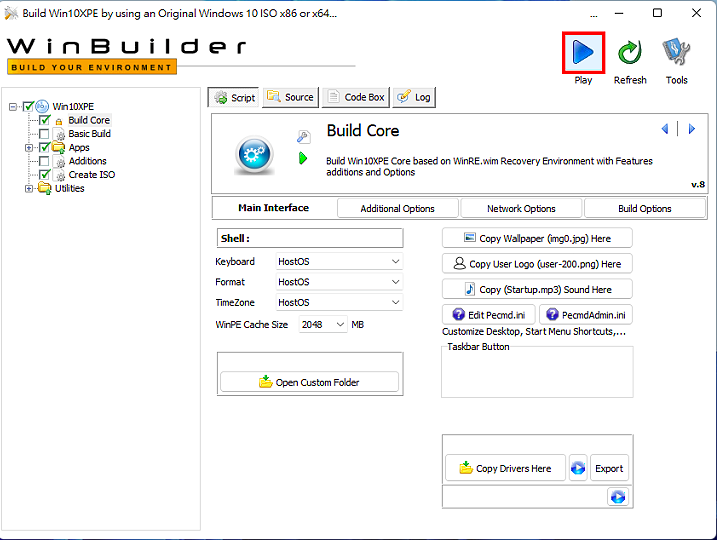
16.正在制作Windows 11 PE。
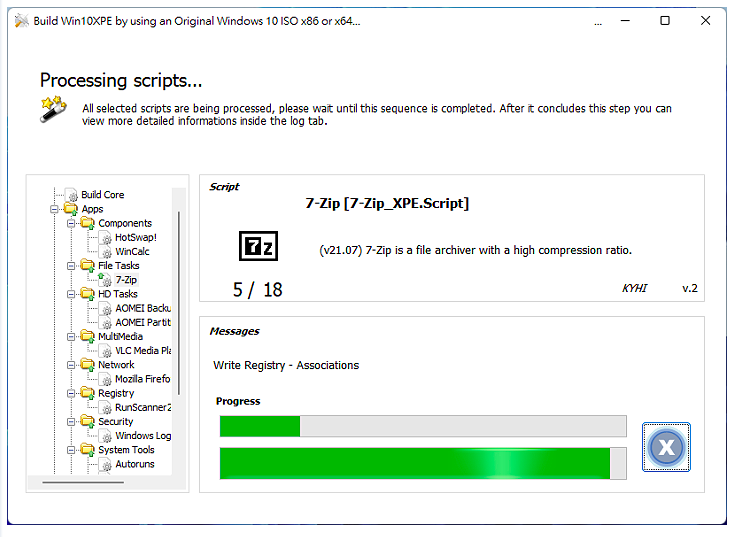
17.Windows 11 PE光碟映像档案制作完成,关闭程式。
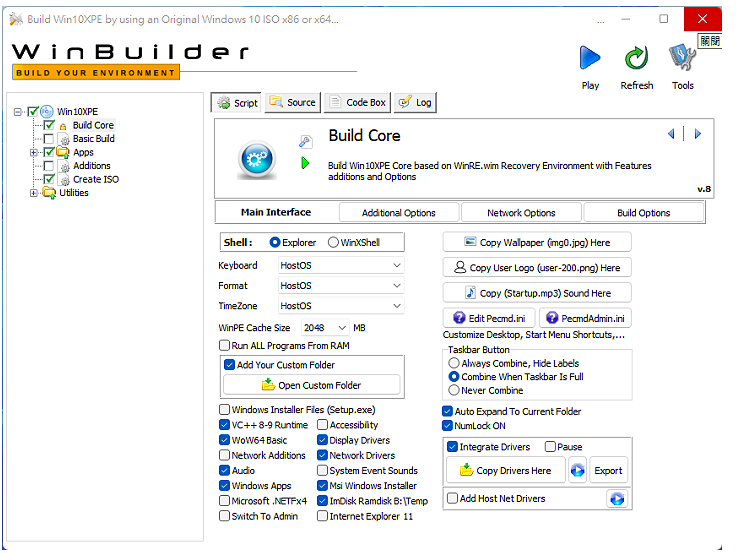
18.开启档案总管,制作完成的ISO光碟映像档案如下图所示,自行更改档案名称,例如:Win11PE_x64.ISO。使用USB开机随身碟制作软体Rufus,将ISO档案制作成USB开机随身碟,或将ISO档案复制到使用Ventoy制作的USB多重开机随身碟内。
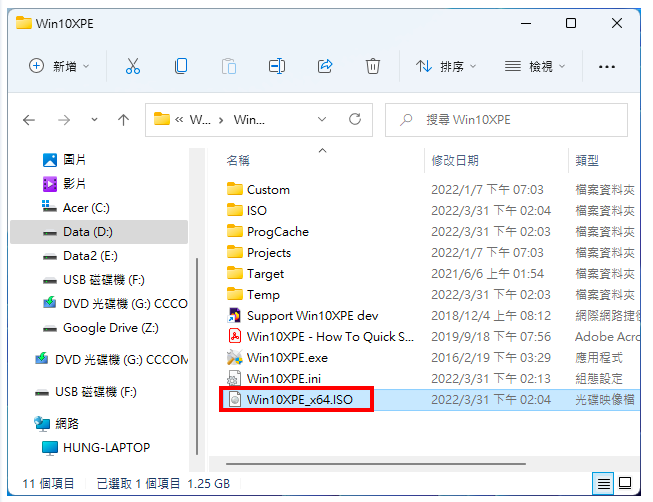
19.将Windows 11 PE或Ventoy开机随身碟插在电脑的USB插槽,设定BIOS为随身碟开机,详见:设定BIOS的开机顺序为光碟优先〈使用随身碟开机也可以按键盘的快速键,显示开机选单,再选择要开启的装置,宏碁的电脑按「F12」,华硕的电脑按「ESC」,其他品牌详见:常用的笔记型电脑开机快速键〉。如下图所示,为Windows 11 PE开机的画面,对著「yong捷径图示」连续按两下滑鼠左键,就可以开启泰瑞版小小输入法。
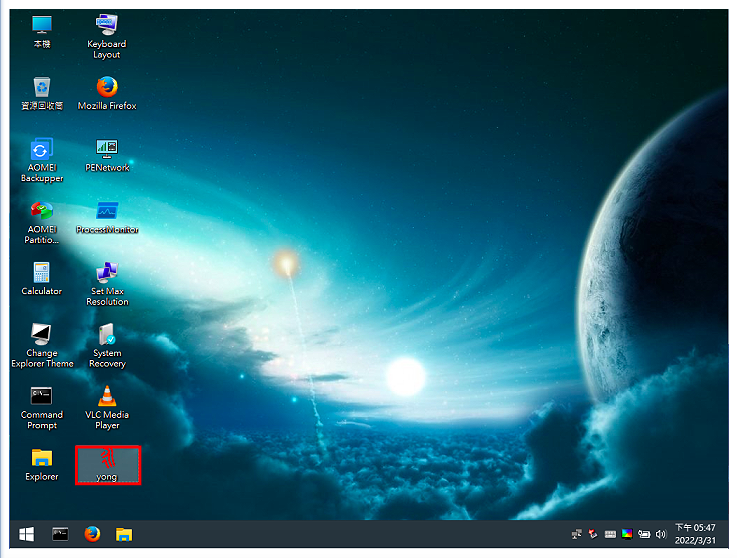
点击阅读全文