Microsoft正式发布Windows 11首次大型更新「22H2」,这版本加入多项新功能,包括改善开始功能表、更快速而准确的搜寻…等功能,如果你已经安装Windows 11,可以透过 Windows Update 来升级。关于Windows11 22H2光碟映像档的下载与制作USB安装随身碟的方法详见:Windows11 22H2光碟映像档下载。
这个版本的Windows11,安装的时候,一定要登入微软帐号,才能顺利安装完成。如果想要使用本机帐号登入,必须在中断网路的情况下,依照下列的步骤进行安装,就可以登入本机帐号,详细操作说明如下:
1.将开机随身碟插在USB插槽,设定主机板为USB随身碟开机,详见:设定BIOS的开机顺序为光碟优先〈也可以在开机的时候,按键盘的快速键,显示开机选单,再选择要开启的装置,宏碁的电脑按「F12」,华硕的电脑按「ESC」,其他品牌详见:常用的笔记型电脑开机快速键〉,就可以使用USB随身碟开机。如下图所示,选择USB随身碟开机。
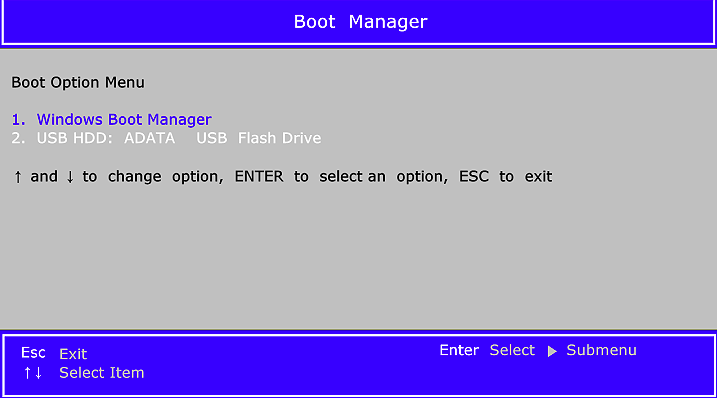
2.点选「下一步」

3.点选「立即安装」。

4.点选「我没有产品金钥」。你的电脑如果已经安装过Windows 11并成功启用,安装完成后,重新开机、连上网路,就会自动启用。

5.选择要安装的版本,点选「下一步」。

6.勾选「我接受Microsoft软体授权条款...」,点选「下一步>」。

7.点选「自订:只安装Windows (进阶)」。

8.点选「新增」,准备分割硬碟。如果使用旧硬碟,就点选「删除」,将旧硬碟分割区删除,再点选「新增」。

9.依个人需要,输入分割区大小,点选「套用」。

10.点选「确定>」。

11.已经建立磁碟分割1、2与3,如下图所示;使用预设的选项磁碟区3,点选「下一步」,开始安装Windows 11。

12.正在安装Windows 11,装过程中,安装程式会自动、多次重新启动。

13.出现选择国家地区的视窗,按键盘的快速键Shift+F10,使用系统管理员的身分开启命令提示字元。

14.开启命令提示字元以后,输入「oobe\\bypassnro」,取消必须登入Microsoft帐户的限制,按键盘的Enter键,重新开机。

15.正在重新启动电脑。

16.使用预设的区域「台湾」,点选「是」。

17.使用预设的输入法「微软注音」,点选「是」。自行选择适用的输入法。

18.点选「跳过」。
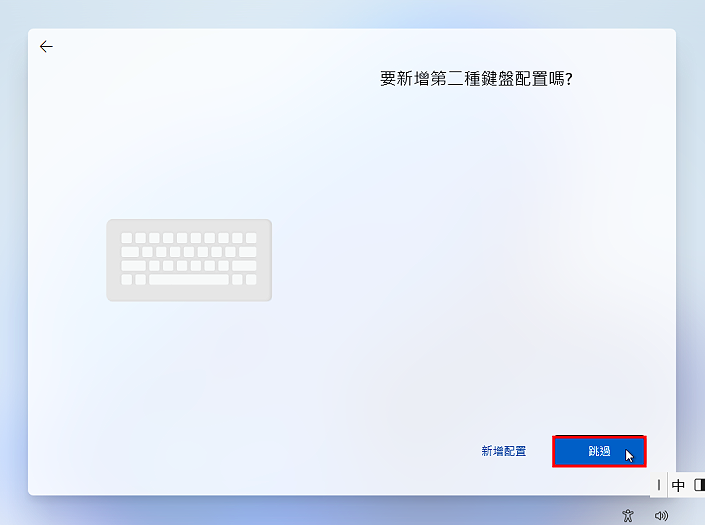
19.正在检查更新,这个步骤必须确认没有连接网路。
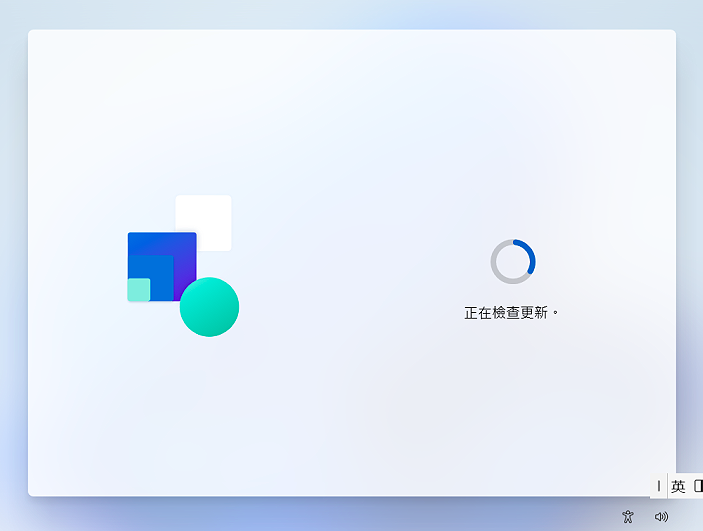
20.输入使用者名称(登入的帐户),点选「下一步」

21.输入密码,点选「下一步」。

22.自行选择要允许的项目,点选「接受」。

23.Windows 11已经安装完成,点选网路的捷径图示,连接网路。
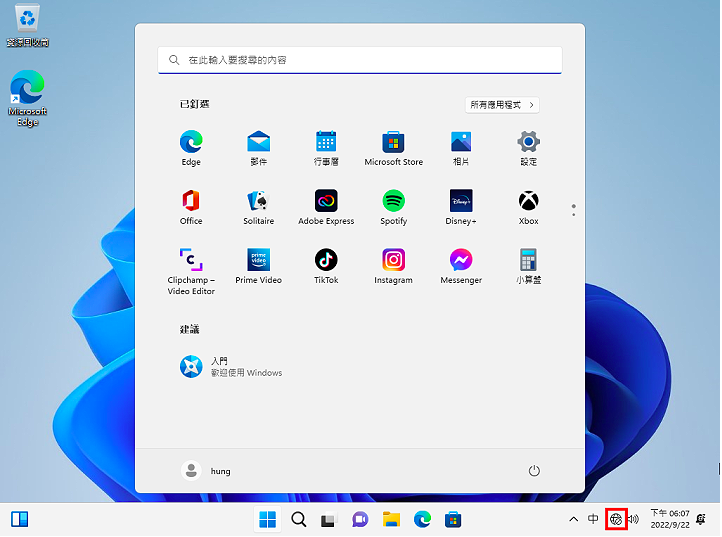
24.网际网路已经连线,Windows 11会自动启用,并自动搜寻、下载并更新硬体的驱动程式。硬碟未使用的分割区,可以使用Windows 11内建的方法新增一个磁碟区,详见:Windows11新增磁碟机。

点击阅读全文