为了要保留旧版Microsoft Office的格式,有需要同时安装Office 2003、Office 2007和Office 2010,在开启程式的时候,会出现重新设定Office的画面,需要等待一段时间才能使用Office,使用很不方便。要如何解决这个问题呢?说明如下:
1. 在Windows 7同时安装Office 2003、Office 2007和Office 2010,如图示
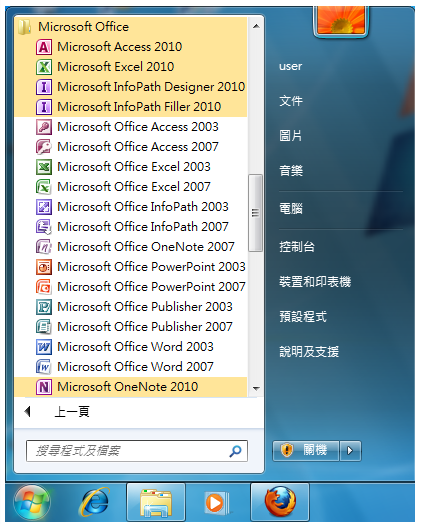
2.当我们使用Word 2007或Word 2010以后,再开启Word 2003的时候,会出现Office 2003的安装画面,需要等待一段时间才能使用Word 2003,如下图所示。

3.当我们使用Word 2003或Word 2010以后,再开启Word 2007的时候,会出现重新设定Office 2007画面,需要等待一段时间才能使用Word 2007,如下图所示。

4.正在设定Office 2007。

5.当我们使用Word 2003或Word 2007以后,再开启Word 2010的时候,会出现Office 2010的安装画面,需要等待一段时间才能使用Word 2010,如下图所示。

6.正在设定 Microsoft Office 2010。

7.解决的方法为,按「开始」按钮,在搜寻列输入「regedit」,点选「regedit.exe」,开启登录编辑程式。
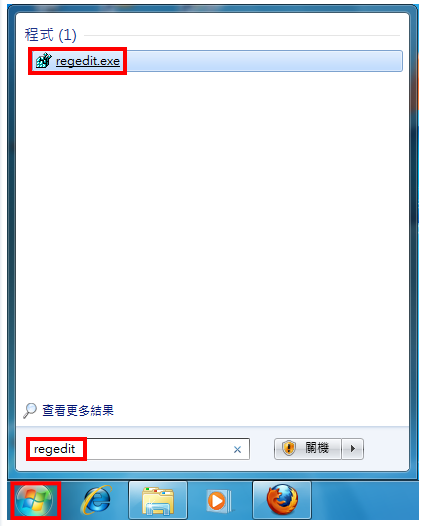
8.开启的登录编辑程式,如图示。

9.登录档是一个很重要的档案,如果修改错误,有可能造成电脑无法开机,尽量不要任意修改登录档。点选「档案\\汇出」,将登录档备份,以备不时之需。

10.输入档案名称,点选「储存」。

11.在「HKEY_CURRENT_USER\\Software\\Microsoft\\Office\\11.0\\Word\\Options」的资料夹内,按滑鼠右键,点选「新增\\DWORD(32-位元)值」。
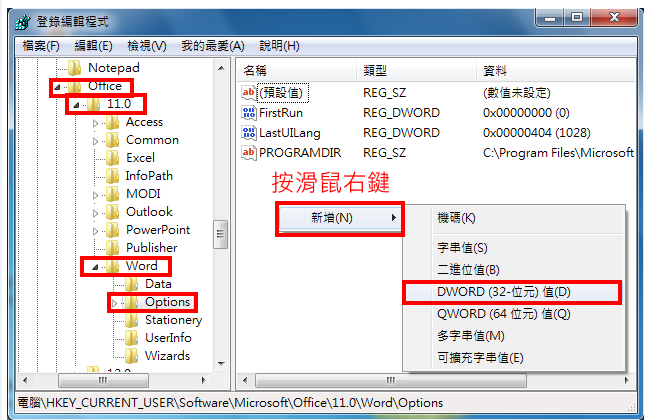
12.新增的DWORD值,如下图所示。

13.将名称更改为「NoRereg」,如下图所示。

14.对著「NoRereg」按滑鼠右键,点选「修改」。

15.将数值资料由「0」修改为「1」,点选「确定」。

16.修改完成的档案图示。

17.重复上述的做法,在「HKEY_CURRENT_USER\\Software\\Microsoft\\Office\\12.0\\Word\\Options」的资料夹内,按滑鼠右键,点选「新增\\DWORD(32-位元)值」,如图示。

18.再重复上述的做法,在「HKEY_CURRENT_USER\\Software\\Microsoft\\Office\\14.0\\Word\\Options」的资料夹内,按滑鼠右键,点选「新增\\DWORD(32-位元)值」,如图示。设定完成以后,开启Office就不会再出现安装的画面了,这个方法适用于所有的Microsoft Office版本,同时安装2或3个版本,设定的方法都一样。

19.点选「档案\\结束」,完成登录档的修改。

点击阅读全文