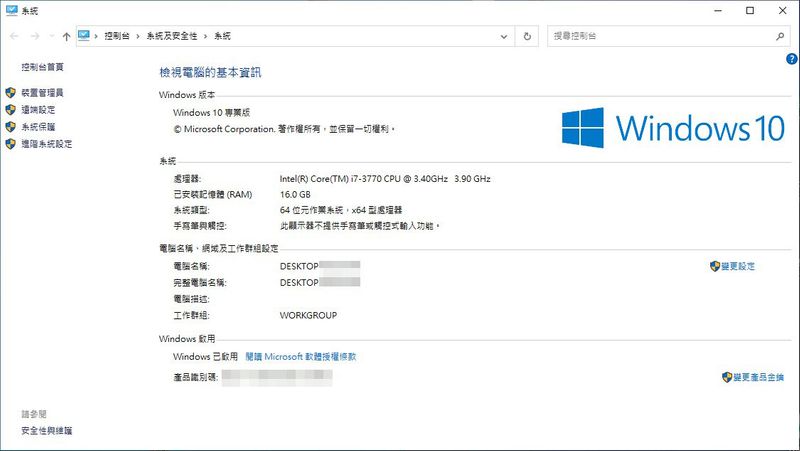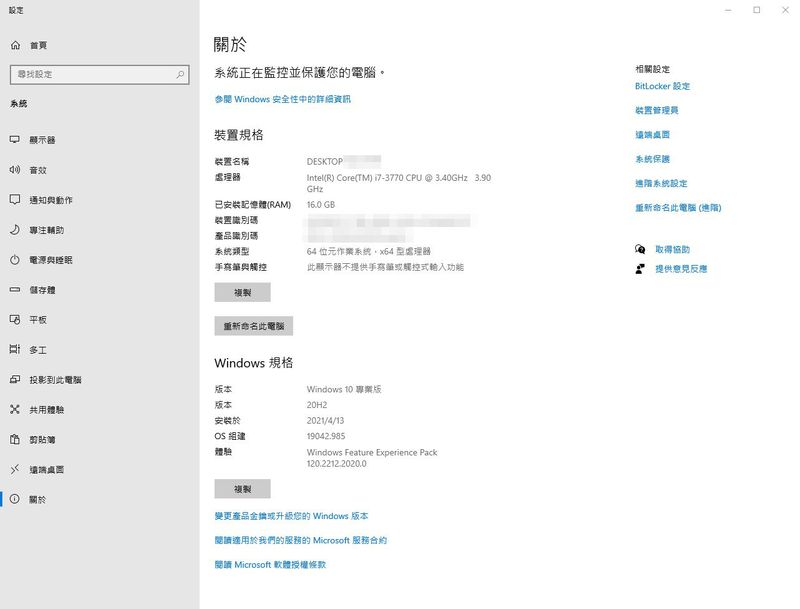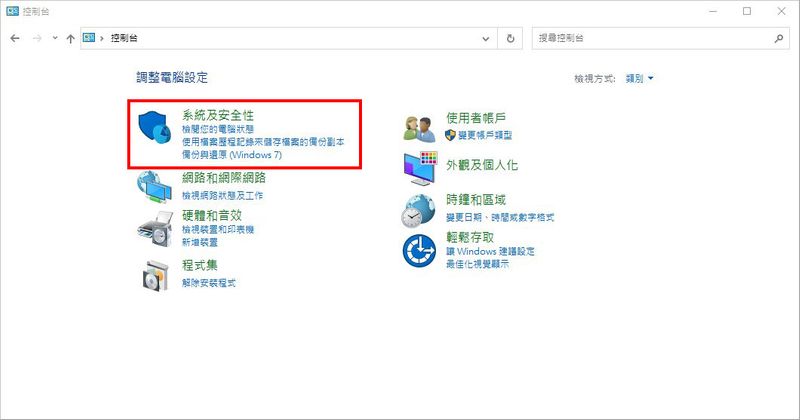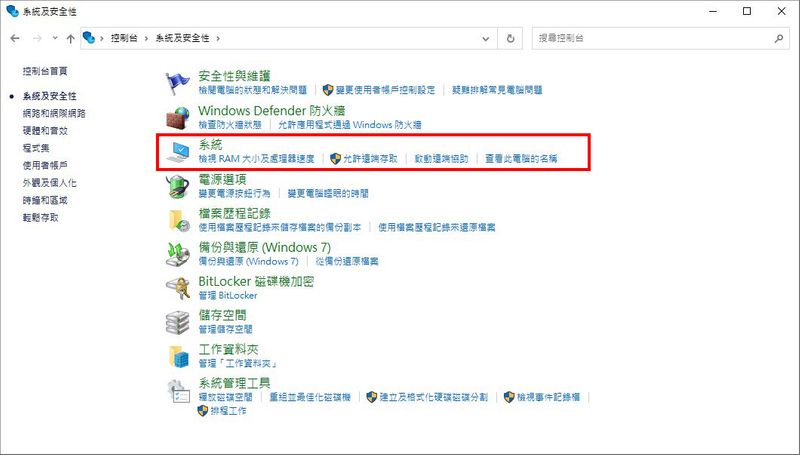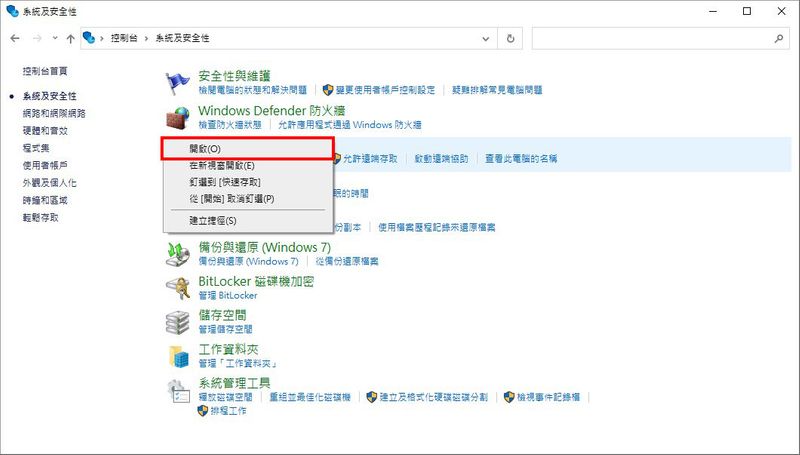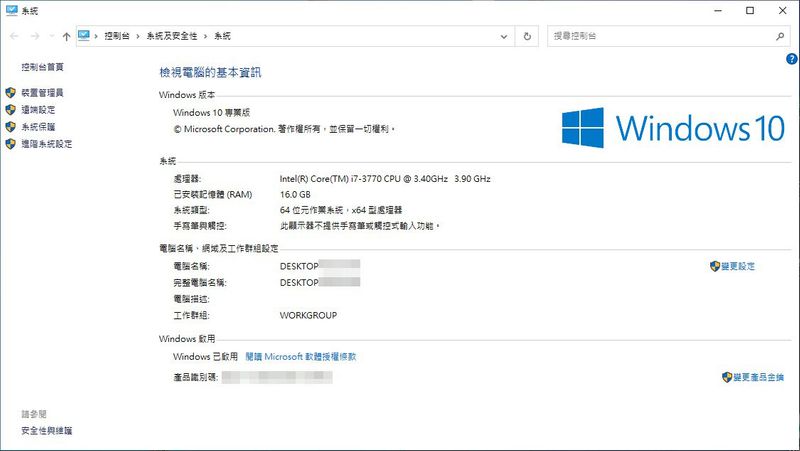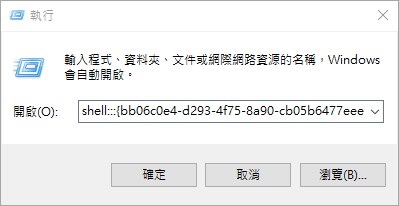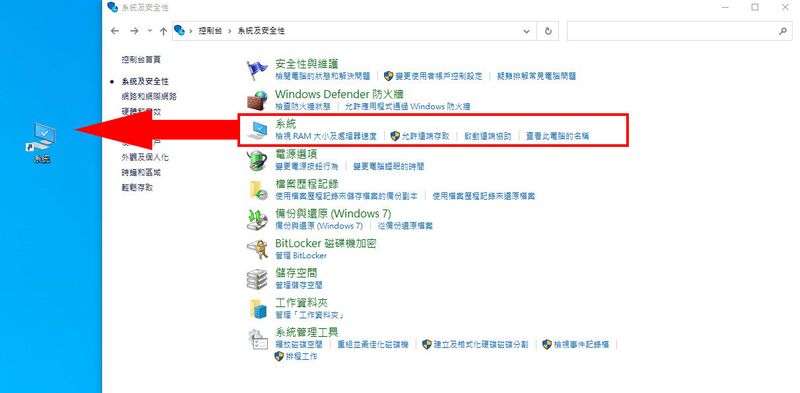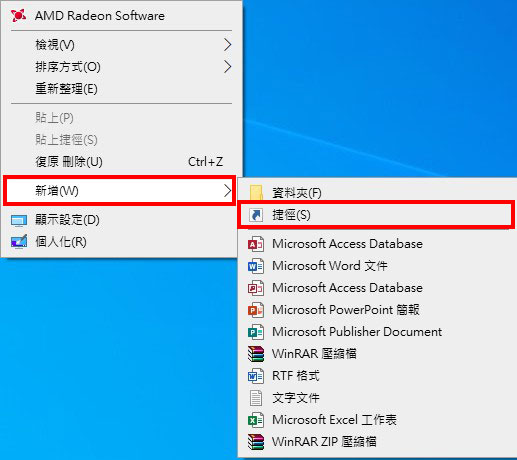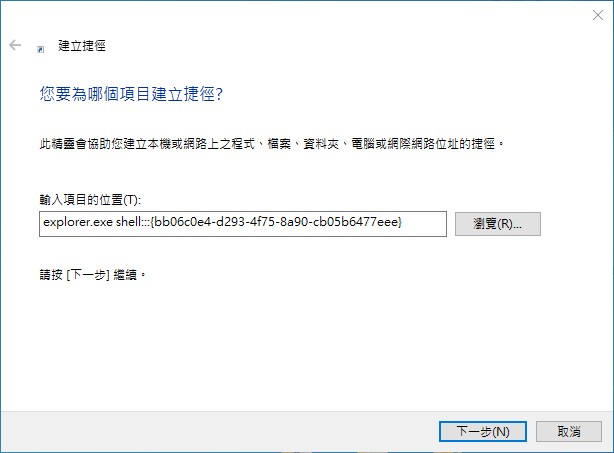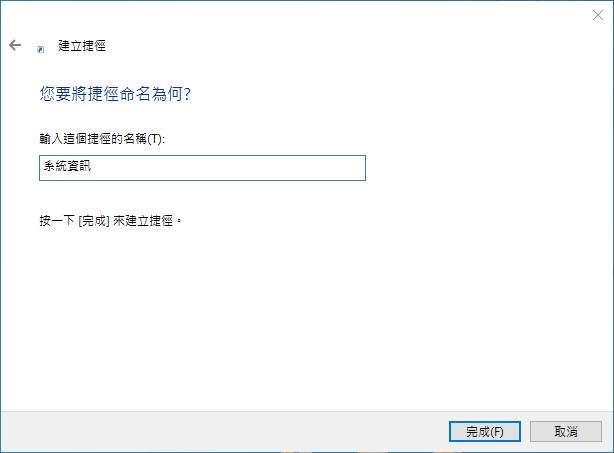很多人要查询电脑规格例如:作业系统版本、CPU型号、记忆体多大、系统是几位元、甚至是重灌系统后想看看系统有没有正常启动等等的资讯时,都会直接在桌面上的「本机(我的电脑)」按滑鼠「右键」,然后点选「内容」,接着你应该会看到这个页面。
旧版「检视电脑的基本资讯」页面
这个「检视电脑的基本资讯」页面可以看到基本的电脑资讯,我都叫他电脑内容。
但Win10升级到新版的20H2之后,很多人发现按照一样的步骤进入这个页面想要检视电脑规格,却发现怎么完全不一样了?
明明20H1还好好的,怎么升级成20H2就变成下面这副模样了?
关于页面
这是Win10内建一直都存在的新版「检视电脑的基本资讯」,叫做「关于」,已经不是大家所熟悉的画面了。其实改成这样除了不习惯之外,也没什么太大不同了,甚至可以看到比旧版更多的资讯。唯一有一个让我觉得有点麻烦的地方就是「看不到系统有没有启动」啊!
尤其像我这么常重灌电脑的人,这个是确认系统有没有正确启动的一个重要习惯。没有显示出来就是不习惯啊!没错,很多人都不习惯这样的页面,没办法,微软偏偏就爱跟使用者唱反调。
那好吧,改了就改了你能怎样。
那有没有什么方法可以找回旧版的页面呢?答案是有的!
旧版的「检视电脑的基本资讯」页面其实还是存在于Win10之中的,只是微软把它藏得很好,很难发现它,真是搞不懂微软为什么要这样刁难用户呢,真是……。
这篇就来教大家如何找回旧版的「检视电脑的基本资讯」页面,也就是大家所熟悉的电脑内容啦!
找回旧版「检视电脑的基本资讯」的方法
找回旧版的「检视电脑的基本资讯」的方法一共有两招。
方法一
STEP 1
首先,打开控制台。
控制台在哪?到左下角放大镜搜寻【控制台】就有了。
点选【系统及安全性】。
如果你的控制台长得跟我不同,可以在右上角的「检视方式」调整。
系统及安全性
STEP 2
在「系统」上点选滑鼠【右键】。
系统上按右键
STEP 3
点选【开启】。
开启
STEP 4
将将!熟悉的电脑内容回来啦!(默默留下两行泪)。
旧版「检视电脑的基本资讯」页面
方法二
第二个方法非常简单。
直接按下键盘上的【R】+【Win键】,并贴上下面那串像是乱码的代码。
按下【确定】,马上叫出旧版「检视电脑的基本资讯」页面。
执行
建立开启电脑内容的快速捷径
如果你觉得每次都要从控制台叫出电脑内容太麻烦了(像是我)。
可以直接在桌面上建立开启「检视电脑的基本资讯」的捷径,这样以后要开就不用那么麻烦啦!
建立捷径有两个方法,我个人是用第一种,因为比较简单。
方法一
在控制台的「系统」上按住滑鼠【左键】,然后将捷径拖拉到桌面,没错,就是那么简单。
建立捷径
方法二
STEP 1
在桌面上按滑鼠【右键】→【新增】→【捷径】。
新增捷径
STEP 2
贴上下面那串英文+数字,简称乱码。
贴上后按【下一步】。
输入这串乱码
STEP 3
为这个捷径命名,你想取什么都可以,方便自己辨识就好。
接着按【完成】。
为捷径命名
STEP 4
这样就完成啦!点开就是旧版的「检视电脑的基本资讯」了。
比起第一个方法麻烦一点,但也是一个方法啦,给大家参考啰!
完成捷径
结论
这篇没什么好结论的,只是单纯将我自己遇到的小问题,分享给一样受到微软玩弄的一般老百姓们XD。
好啦,这篇小教学就到这边,希望能帮助到跟我有一样问题的人喔!