windows10系统和windows7系统都是非常好用的系统,相信网友们都知道。小编今天就特意为网友们带来了win10下用u盘装win7系统的方法,让网友们都能拥有好用的两个系统。其实win10装win7系统还是比较简单。下面就是win10下用u盘装win7系统的教程,让我们一起学习win10装win7系统吧。
1.首先将制作好的大白菜U盘插入电脑,并重启。
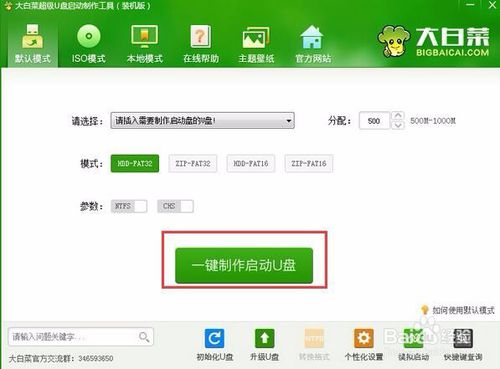
win10下用u盘装win7系统图一
2.使用启动快捷键引导U盘进入大白菜主菜单界面,选择“【02】运行大白菜Win8PE防蓝屏版(新电脑)”回车确认。

win10下用u盘装win7系统图二
3.登录大白菜装机版pe系统桌面,系统会自动弹出大白菜pe一键装机工具窗口,点击“浏览B”,选择原版win7系统镜像并安装在d盘。但不要勾选重启或镜像释放完后不要重启。
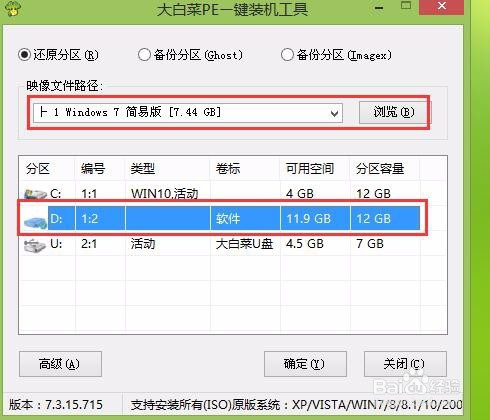
win10下用u盘装win7系统图三

win10下用u盘装win7系统图四
4.win7镜像释放完后不重启电脑!打开桌面上的“恢复系统引导”工具,然后执行引导修复。
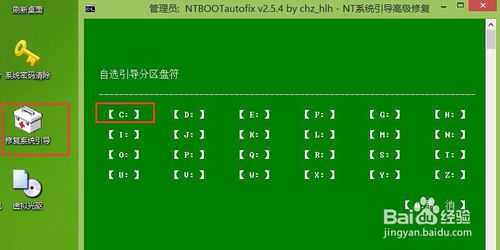
win10下用u盘装win7系统图五

win10下用u盘装win7系统图六
5.引导修复后,重启电脑,选择运行win7系统,完成系统的安装。

win10下用u盘装win7系统图七

win10下用u盘装win7系统图八
综上所述的全部内容就是云骑士为网友们带来的win10下用u盘装win7系统的教程了,相信网友们看完教程都已经学会了win10装win7系统的方法。
点击阅读全文