很多网友刚升级win10系统,很多功能都很陌生,不知道怎么设置,网友就遇到了win10开始屏幕设置的问题,估计是刚弄win10系统吧,不知道win10开始屏幕的功能也很正常,针对这样问题就让小编告诉你们win10开始屏幕设置设置方法,保证你们能学会。
win10开始屏幕设置设置方法:
一、鼠标右击Win10桌面底部任务的空白处,在弹出的菜单中,选择“属性”。
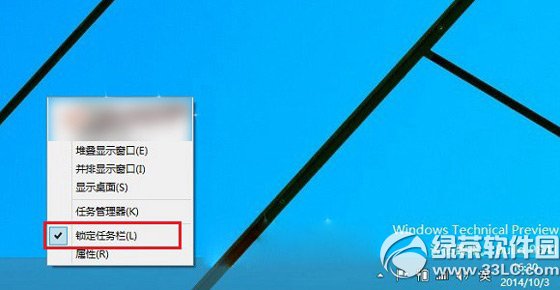
win10开始屏幕设置设置方法图1
二、接着会弹出任务栏和“开始”菜单属性,我们在这里先切换到“开始菜单”选项卡,然后将“使用“开始”菜单而非“开始”屏幕”前面的勾选去掉,修改完成后点击确定即可。
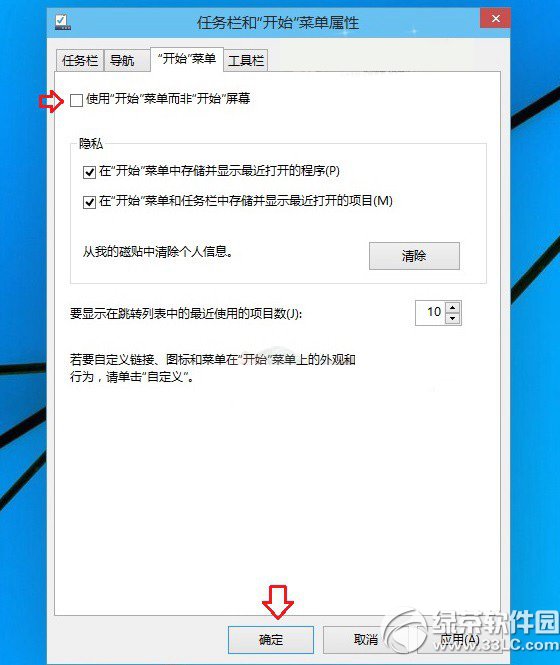
win10开始屏幕设置设置方法图2
三、然后就会弹出一个“更改开始屏幕设置”对话框,我们选择“注销并更改设置”。
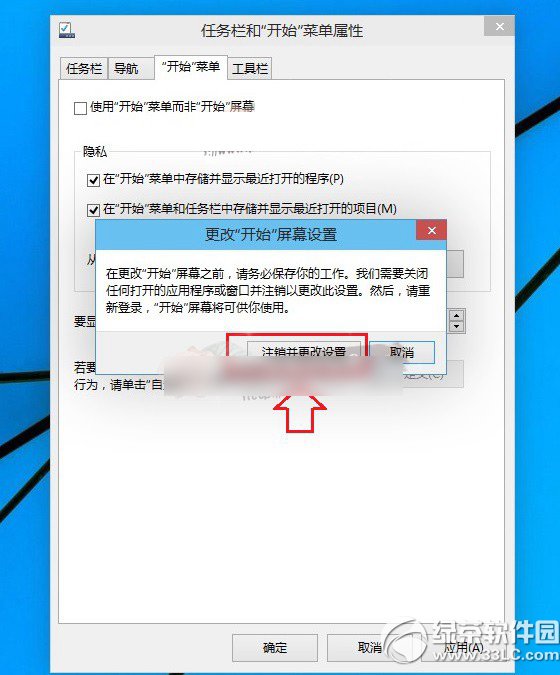
win10开始屏幕设置设置方法图3
四、最后电脑会自动注销,然后重新进入登陆界面,我们输入密码,重新进入Win10桌面,接下来进入开始屏幕方法就和Win8一样。

win10开始屏幕设置设置方法图4
以上就是win10开始屏幕设置设置方法,其实这些设置很简单,只是各位网友一时不知道win10的新功能在哪,现在小编为大家整理文章就很好帮助大家了,希望你们能从这篇文章学到新知识,也能对win10系统更加了解。
点击阅读全文