最近不少网友跟小编咨询,win10系统音频服务未开启要怎么做?那么接下来,小编将教你win10系统音频服务未开启的解决方法,不懂的朋友们,赶紧过来看看吧!

win10系统音频服务未开启的解决方法图1
1.进入win10系统桌面,点击开始菜单 - 所有程序 - Windows系统 - 这台电脑,右键这台电脑打开“管理”项。如下图所示
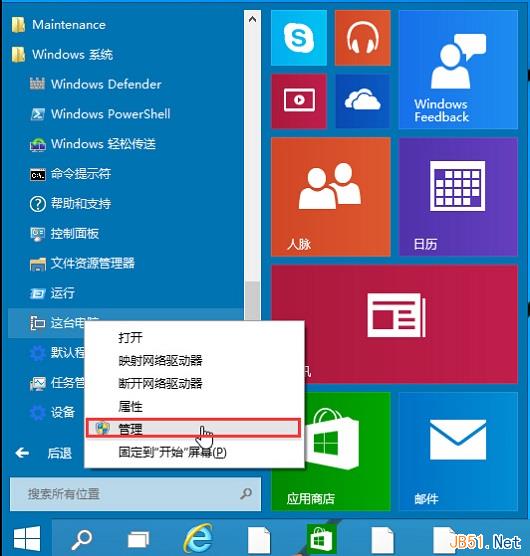
win10系统音频服务未开启的解决方法图2
2.在打开的计算机管理窗口中,点击“服务和应用程序”然后再点击打开“服务”进入下一步操作。如下图所示
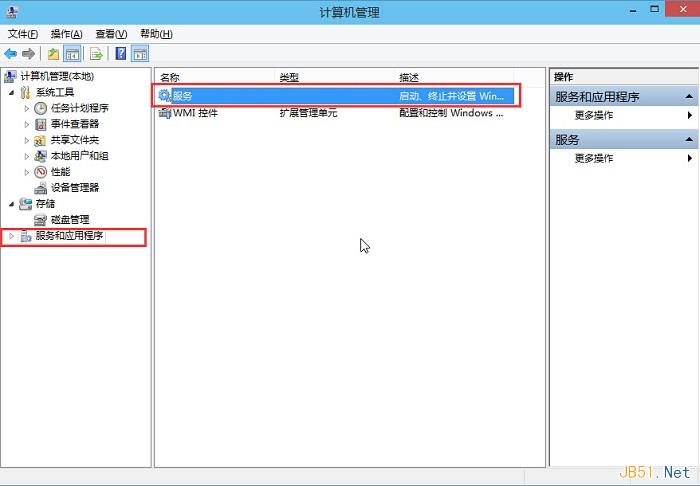
win10系统音频服务未开启的解决方法图3
3.在服务窗口中,找到“Windows Audio”双击打开进入下一步操作。
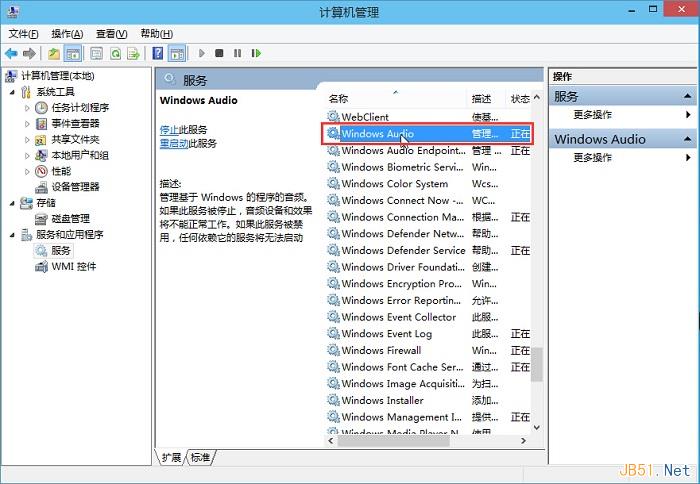
win10系统音频服务未开启的解决方法图4
4.在Windows Audio的属性窗口中,点击“开启(S)”
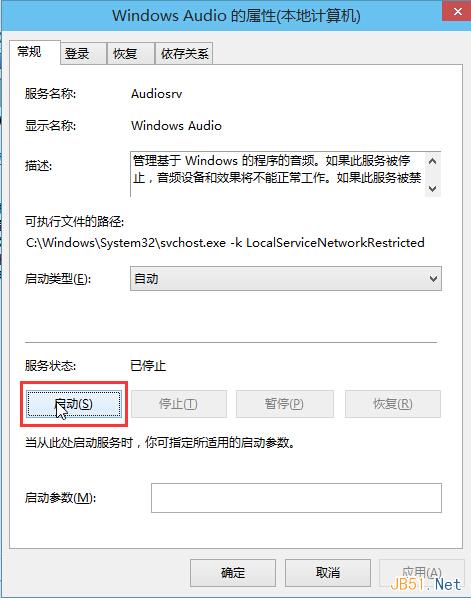
win10系统音频服务未开启的解决方法图5
5.还是在Windows Audio的属性窗口中,点击切换到“登录”项,然后修改此账户的密码,任意输入两遍相同的密码即可(如:123456)点击“确定”进入下一步操作。
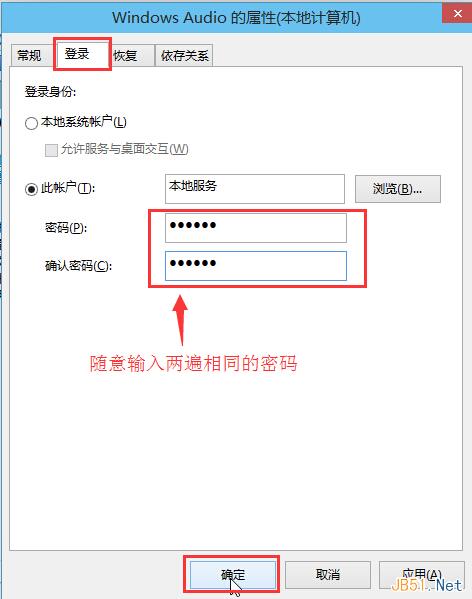
win10系统音频服务未开启的解决方法图6
6.进入下一步操作。
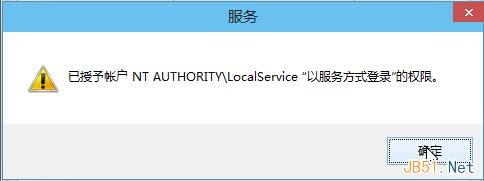
win10系统音频服务未开启的解决方法图7
7.在弹出系统提示窗口提示重启服务才可以生效的窗口中,点击“确定”然后手动重启电脑完成操作。
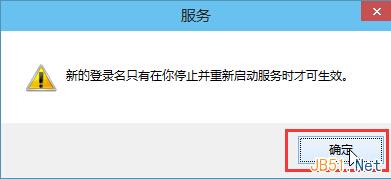
win10系统音频服务未开启的解决方法图8
以上就是关于win10系统音频服务未开启的解决方法图文教程的全部内容了,希望可以帮到大家
点击阅读全文