lenovo重装系统win10如今被广大用户所接受,U盘装联想win10系统是时下最潮流的安装方式了,我们该如何利用U盘进行安装lenovo重装系统win10呢?今天小编就来给你们介绍U盘装联想win10系统是怎么操作的,看好咯,别走开哦!
U盘装联想win10步骤:
1、首先我们把制作好的u盘启动盘插入电脑usb接口,重启电脑按开机启动快捷键设置开机u盘启动,进入了u启动主菜单之后选择【2】u启动win8pe标准版(新机器)按回车键进入,如图所示:
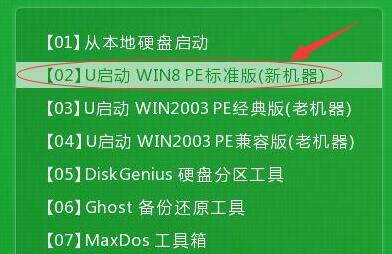
用U盘lenovo重装系统win10图解教程图1
2、然后先用分区工具做好分区之后,然后在pe装机工具当中选择win10镜像文件存放到c盘当中,点击确定,如图所示:
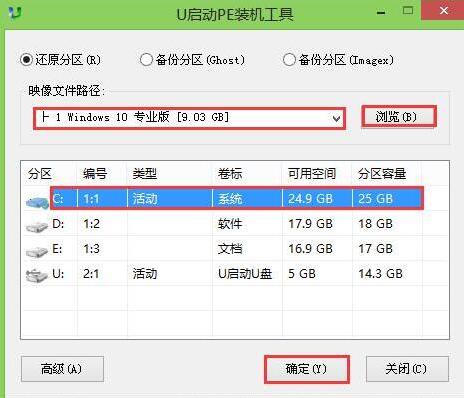
用U盘lenovo重装系统win10图解教程图2
3、确定之后弹出程序执行还原操作提醒,将下面的复选框“完成后重启”勾选起来,点击确定。如图所示:
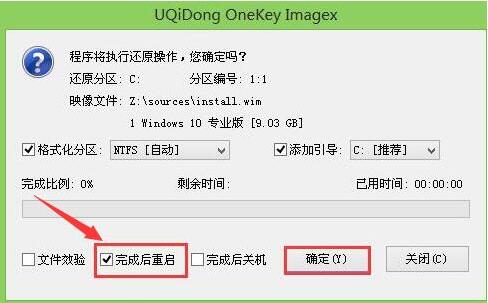
用U盘lenovo重装系统win10图解教程图3
4、接下来是程序进行安装过程,等待安装完成之后再重启,并且进行win10系统设置的过程,根据步骤的提示去设置,如图所示:
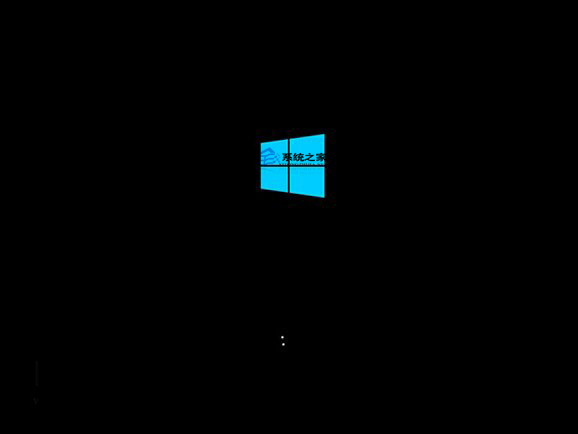
用U盘lenovo重装系统win10图解教程图4

用U盘lenovo重装系统win10图解教程图5
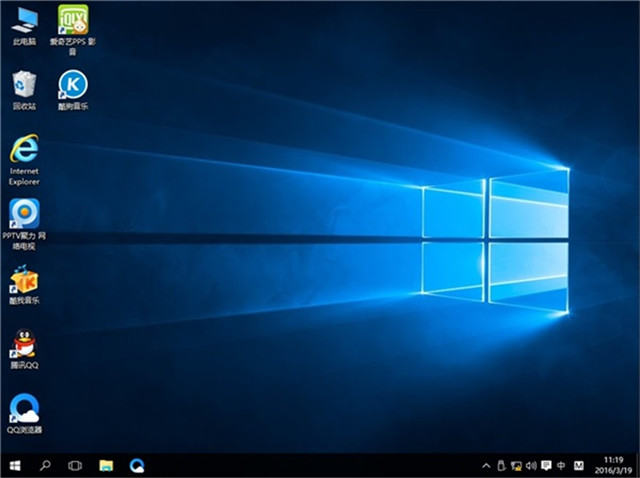
用U盘lenovo重装系统win10图解教程图6
如上所述就是用U盘lenovo重装系统win10图解教程的全部内容了,U盘装联想win10系统只要按照提示设置完成之后win10系统就安装完成了,用户们就可以正常使用win10系统,体验不一样的操作风格了。
点击阅读全文