网上随便一搜索纯净版10,网友都是显示安装win10纯净版系统教程,但是纯净版10安装教程五花八门,很容易误导他人,那么如何安装win10纯净版系统最妥当,就让小编告诉你们纯净版10安装教程。
下载WIN10系统,下载完成后复制到已制作好的U帮忙启动盘GHO文件夹下!
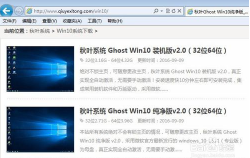
纯净版10安装教程图1
然后可以用快捷键或进入BIOS设置U盘启动
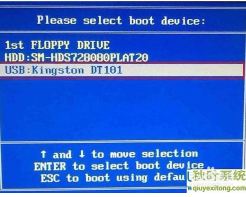
纯净版10安装教程图2
将制作好的U盘插入到电脑的USB插口,U盘启动设置好后开机直接会进入到U帮忙U盘启动盘界面,选择第二项进入Win8 PE系统。
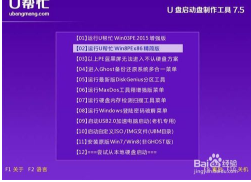
纯净版10安装教程图3
进入到U帮忙PE系统后,双击桌面的“U帮忙一键装机工具”打开,此时会自动检测到我们所放到GHO目录的GHOST版系统,然后选择系统盘,通常系统默认为C盘,然后单击”确定“按钮!如下图所示
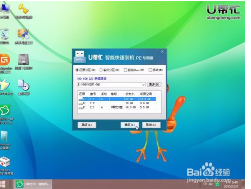
纯净版10安装教程图4
在弹出的提示框勾选完成后重启!如下图所示
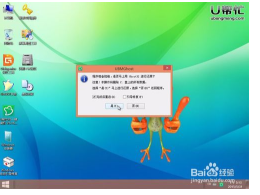
纯净版10安装教程图5
下图正在恢复win10系统,其中有显示还原的进度,进度条必须走到100%才行!
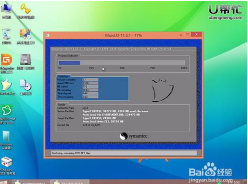
纯净版10安装教程图6
恢复完成电脑自动重启时,将U盘拔出等待win10系统安装完成即可,由于GHOST系统为全自动安装,安装过程中不要进行任何操作,直到进入到windows 10系统桌面就是安装完成了!安装就来win7之家官网查阅相关教程!如下图所示:

纯净版10安装教程图7
以上纯净版10安装教程了,安装win10纯净版系统的方法就是使用i盘安装电脑系统的方法,u盘安装系统方法是现在最流行的,我们也要赶上安装电脑系统的潮流,还不知道安装win10纯净版系统就学学
点击阅读全文