惠普因其性价比高特性而广受用户爱戴,但是不少用户表示不懂如何给惠普笔记本重装win10,网上有很多惠普重装win10步骤,始终找不到合适的惠普笔记本重装win10教程。小编下面提供的惠普重装win10是经过测试经验所得的,希望对你有帮助。
方法/步骤
准备好一个U盘,盘内储存好安装启动系统和镜像ISO;
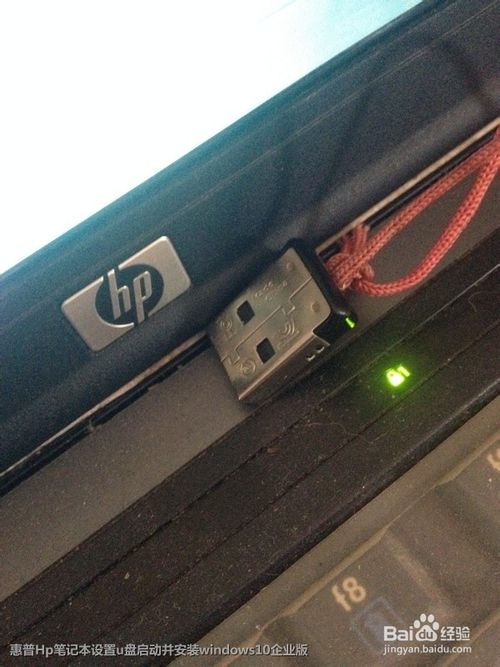
惠普笔记本重装win10系统详细图解图1
把U盘插入这台惠普Hp笔记本;

惠普笔记本重装win10系统详细图解图2
重启惠普Hp笔记本电脑;注意,在启动时轻轻按3下F9键;

惠普笔记本重装win10系统详细图解图3
出现了“Select Boot Device”,往下拉,选择“USB Hard Disk”,再回车;

惠普笔记本重装win10系统详细图解图4
惠普Hp笔记本自动重启,紧接着就出现了U盘的启动界面,如图;

惠普笔记本重装win10系统详细图解图5
选择PE进入系统;

惠普笔记本重装win10系统详细图解图6
可以用Pe里的虚拟光驱系统载入windows10企业版的ISO,双击它Setup.exe开始安装...此处省略N个步骤;

惠普笔记本重装win10系统详细图解图7
当画面出现“请尽情使用吧”,说明windows10企业版已经成功安装;

惠普笔记本重装win10系统详细图解图8
这是windows10企业版的运行界面,安装成功,这台惠普Hp笔记本配置并不高(2G DDR2内存),但是安装也是非常快的;

惠普笔记本重装win10系统详细图解图9
这台惠普Hp笔记本配置参数。至此,全部设置完成。

惠普笔记本重装win10系统详细图解图10
推荐阅读:安装方法。
综上所述就是惠普笔记本重装win10系统详细图解的全部内容了,惠普重装win10系统是要选择好安装32位还是64位系统,才能选择好对应的U盘空间,在此小编选择的是惠普重装win1064位系统,因为惠普重装win1064位对电脑配置要求相当的低,赶紧试试你的电脑是不是运行如飞。
点击阅读全文