联想笔记本win10安装教程是什么事, win10系统自发布以来已有1个多月了,期间有许多用户都在尝试安装联想电脑win10系统,但却有很多win10安装失败的例子。为了避免win10系统安装失败,下面小编给你们提供联想笔记本win10安装教程。
u启动u盘启动装win10系统准备工作:
①、制作一个u启动u盘启动盘,制作方法可以参考“u启动v6.1一键u盘启动制作使用教程”;
②、准备一个win10系统iso镜像文件包,然后存入制作好的u启动u盘启动盘;
③、查看有关联想笔记本一键u盘启动快捷键的使用方法,具体可以到本站u盘启动bios设置栏目下查阅;
④、注意联想笔记本的硬盘模式是否为ahci模式,如若不是,win10安装完成后会出现蓝屏现象,硬盘ahci模式更改方法可以到本站u盘启动bios设置栏目下查阅;
注意以上安装事项后,接下来就可以进行安装联想电脑win10操作:
1、把存有win10系统iso镜像文件的u启动u盘启动盘插在电脑usb接口上,然后重启电脑,在出现开机画面时,用一键u盘启动快捷键的方法进入到u启动主菜单界面,选择【02】运行 u启动win8pe防蓝屏版选项,按回车键执行,如下图所示:
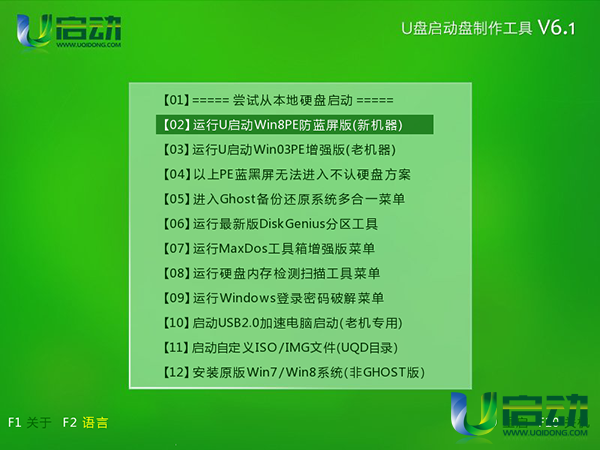
联想笔记本win10安装教程图1
2、接着双击桌面u启动pe装机工具,在弹出的窗口中展开下来菜单,选择u盘中的win10系统iso镜像文件,如下图所示:
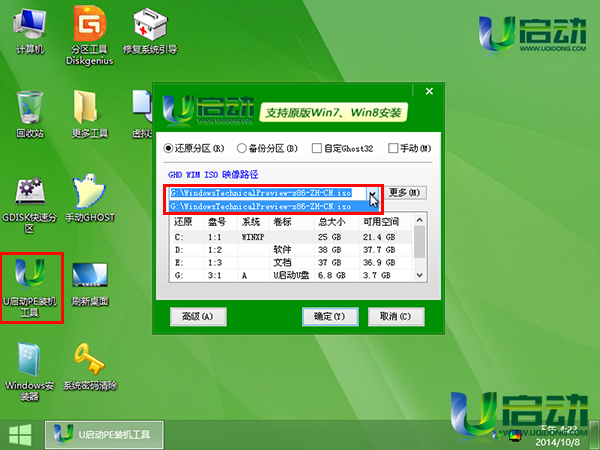
联想笔记本win10安装教程图2
3、工具会自动加载win10系统iso镜像文件中的安装包程序,单击选择c盘为win10安装盘,点击“确定”按钮,如下图所示:
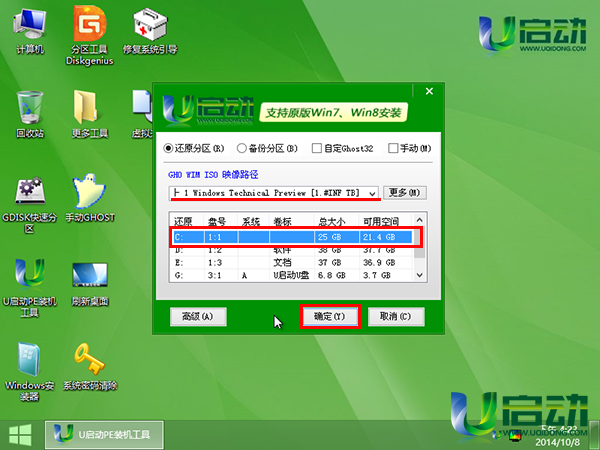
联想笔记本win10安装教程图3
4、接着点击“确定”按钮,等待c盘格式化完成,如下图所示:
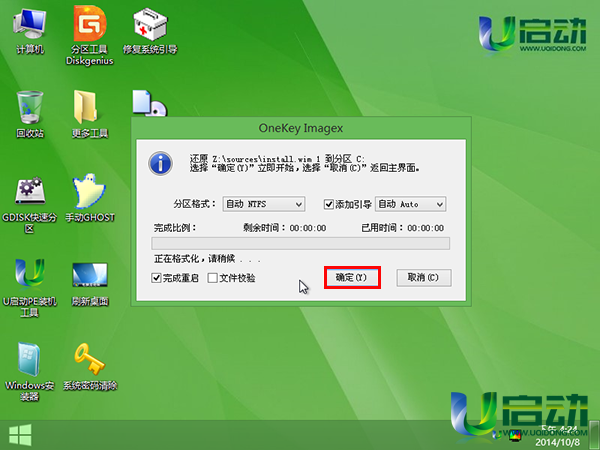
联想笔记本win10安装教程图4
5、然后等待win10安装完成,并自动重启电脑即可,如下图所示:
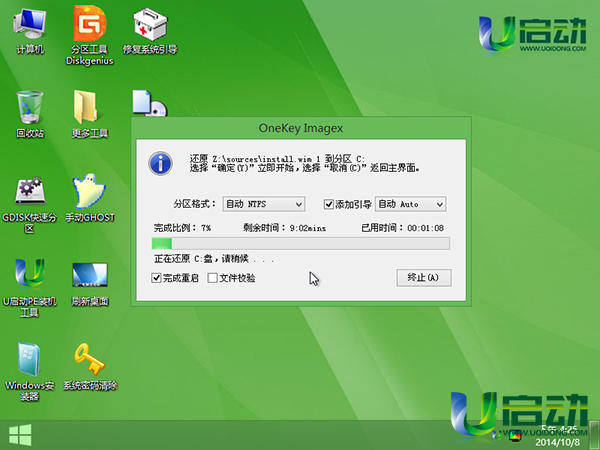
联想笔记本win10安装教程图5
6、电脑重启后,完成系统应用和账户设置,直到进入win10系统桌面,如下图所示:
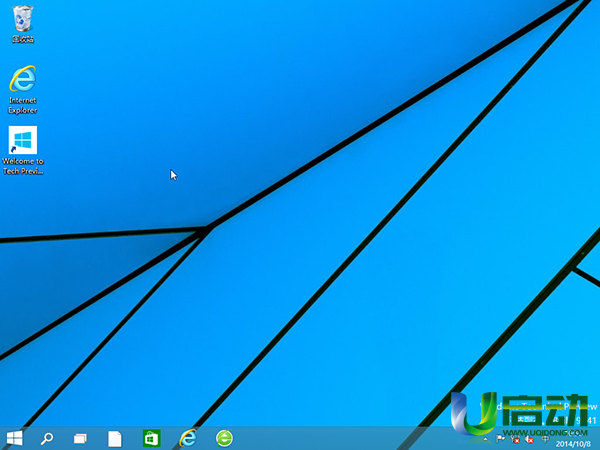
联想笔记本win10安装教程图6
以上就是小编给你们介绍的联想笔记本win10安装教程了,u启动工具安装联想电脑win10是不是非常简单呢?现在都是流行u盘安装电脑系统,u盘安全性高,u盘内的系统与电脑本地系统是完全独立的,不会相互影响。
点击阅读全文