最近微软已经推送Win10 TH2正式版,并且发布了官方windows10系统镜像,但是安装windows10系统镜像,但是win10系统镜像安装的方法有哪些呢?下面就让小编为大家介绍windows10系统镜像安装的方法吧。
Windows10系统 ISO镜像文件下载、解压和安装方法
Win10系统 ISO镜像文件下载:
百度搜索输入:MSDN,我告诉你,找到下载页面,在【MSDN,我告诉你】窗口,点击左侧的Windows10,Version 1151,在对应的右侧窗口点击:中文简体,再点击:Windows10 Education Version 1151(x64)DVD【详细信息】;
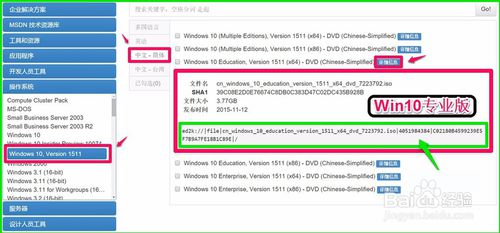
windows10系统镜像安装的方法图1
在展开的信息框中选定如图所示的链接,右键点击,在右键菜单中点击:转到ed2k:\\......;
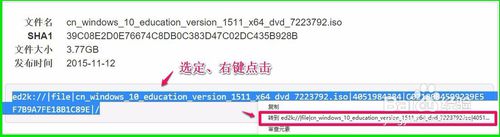
windows10系统镜像安装的方法图2
系统会自动打开迅雷下载工具(前提是系统中必须安装有迅雷下载工具),开始下载Windows10系统的ISO镜像文件。

windows10系统镜像安装的方法图3
Win10系统 ISO镜像文件解压:
Windows10系统镜像文件下载完成以后,找到下载的文件,右键点击带有光盘图标的文件,在右键菜单中点击:WinRAR - 用WinRAR打开(W);
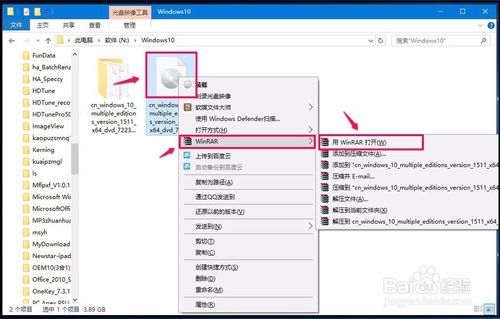
windows10系统镜像安装的方法图4
在打开的解压压缩文件窗口,点击:解压到,在解压路径和选项窗口,确定文件解压后的路径,再点击:确定。

windows10系统镜像安装的方法图5
Win10系统 ISO镜像文件安装:
在解压后的文件夹中找到setup.exe安装文件,左键双击:setup.exe;

windows10系统镜像安装的方法图6
我们点击setup.exe安装文件以后,打开Windows10安装程序窗口,获取重要更新,点击:下一步(N);
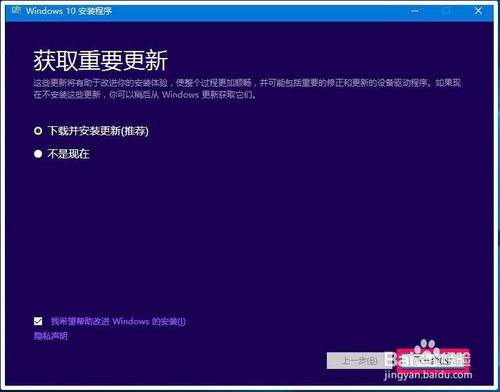
windows10系统镜像安装的方法图7
Windows10安装程序正在检查更新,约2分钟左右,稍候;
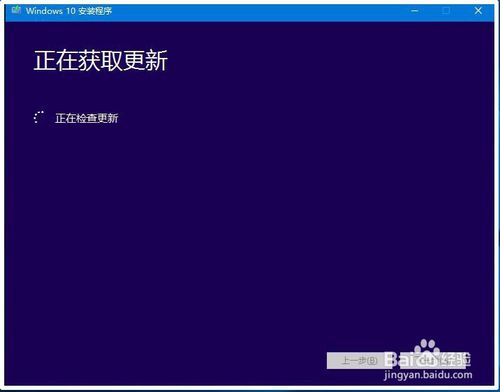
windows10系统镜像安装的方法图8
检查更新完成,正在检查你的电脑,即检查电脑是否符合安装Windows10系统的配置;
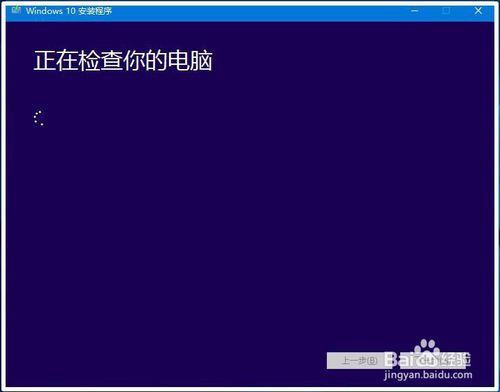
windows10系统镜像安装的方法图9
检查电脑配置完成,进入Windows10安装程序的许可条款,如果要安装Windows10系统,只能是点击:接受;

windows10系统镜像安装的方法图10
我们点击接受以后,开始获取更新,需要几分钟的时间;

windows10系统镜像安装的方法图11
Windows10安装程序获取更新完成,进入正在确保你已准备好进行安装过程,也需要几分钟,等等吧;
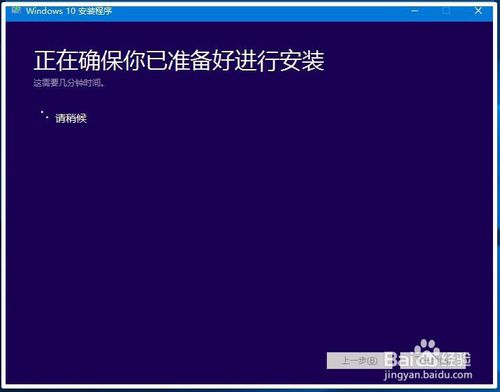
windows10系统镜像安装的方法图12
Windows10安装程序正在检查电脑的磁盘空间,确保你的电脑有足够的空间;
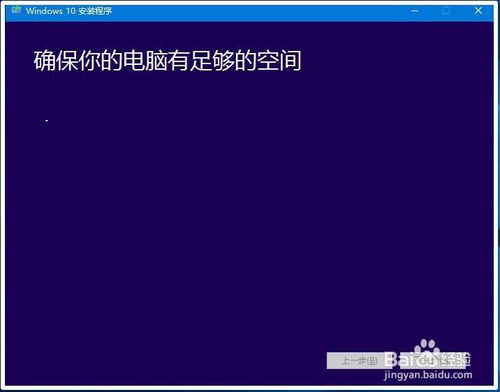
windows10系统镜像安装的方法图13
准备就绪,可以安装。在Windows安装过程中你将无法使用电脑,请在开始安装之前,保存并关闭你的文件。万事俱备,点击:安装;

windows10系统镜像安装的方法图14
15启动Windows10系统的安装程序,开始安装Windows10系统,接下来,我们按照提示操作就可以了。
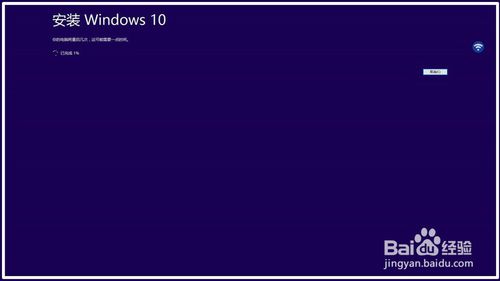
windows10系统镜像安装的方法图15
以上就是小编为大家介绍的windows10系统镜像安装的方法,其实关于win10系统镜像安装的方法还是非常简单的
点击阅读全文

36KBM
下载