非常多刚使用windows10系统的朋友们不知道在win10系统怎样打开无线。其实win10打开无线的方法并不困难。只要按照小编教程的几个步骤就能完美的解决问题了。下面小编就用一分钟教会大家win10系统怎样打开无线。希望不知道怎么操作的朋友认真看教程。
如果是笔记本电脑看一下 无线开关有没有关了,可以按键盘上的(FN+F6)开启。不同的笔记本电脑可能不一样。F1-F10这几个键上会有标识无线网络。现在新的笔记本关闭了WIFI网络叫飞行 模式和手机一个叫法。
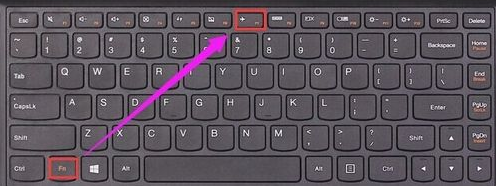
win10系统怎样打开无线教程图一
检查一下无线网卡的驱动有没有安装。如下图所示操作。如果没有安装使用驱动精灵网卡驱动版安装一下。
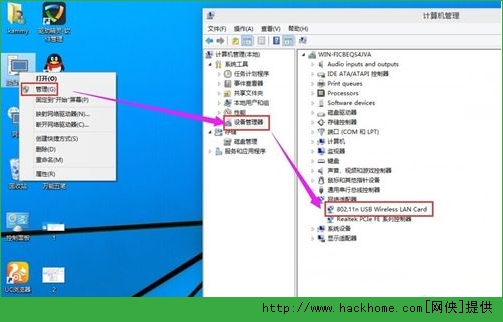
win10系统怎样打开无线教程图二
检查一下WLAN AutoConfig服务没有开启。
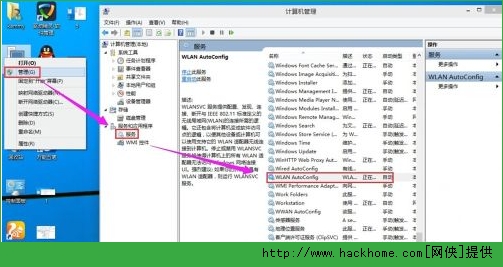
win10系统怎样打开无线教程图三
检查一下无线网卡有没有被禁用,在桌面上点击网络右键---属性---更改适配器设置------在这里就可以看到WLAN有没有被禁用。
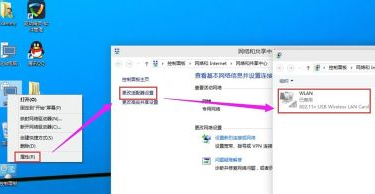
win10系统怎样打开无线教程图四
如果被禁用了WAN在上面点右键启用就好了。
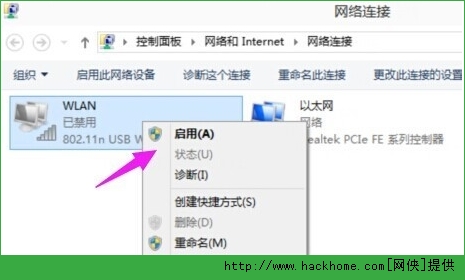
win10系统怎样打开无线教程图五
启用成功后在上面点击连接/断开。
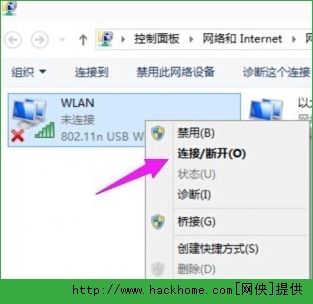
win10系统怎样打开无线教程图六
检测到了无线网络然后点击连接,输入密码连接上去就可以使用无线网络上网咯。
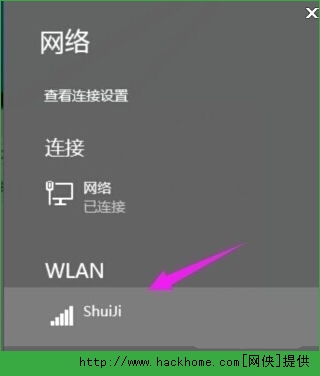
win10系统怎样打开无线教程图七
以上就是win10系统怎样打开无线的教程了。这个问题应该难不倒聪明的大家吧。只要学会了怎么打开无线网络,连接网络就不是问题了
点击阅读全文