为了防止我们的错误操作,我们可以把系统的分区给隐藏起来。但是很多刚使用windows10系统的朋友却不知怎么在win10隐藏分区。其实win10隐藏分区的操作手法并不是很难。今天小编就带来了win10隐藏分区图文介绍。希望能帮助到大家隐藏分区。
方法一:魔方在手,优化不愁
打开 的优化设置大师组件,找到“系统设置”-“隐藏驱动器”功能,将需要隐藏的C分区勾选,“保存设置”即可。
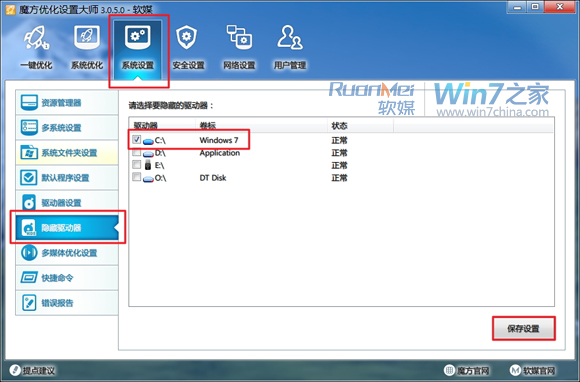
win10隐藏分区图文介绍图一
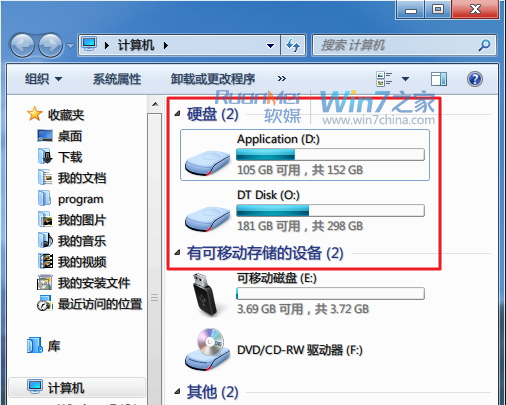
win10隐藏分区图文介绍图二
此方法仅仅是隐藏,在地址栏中输入C:\,即可打开系统盘。
不论是隐藏还是恢复显示都是立即生效。
如果不能立即生效,可以在任务管理器中重启exploer.exe进程。
—在任务管理器中终止explorer.exe,然后再在“文件”中新建explorer.exe任务即可。
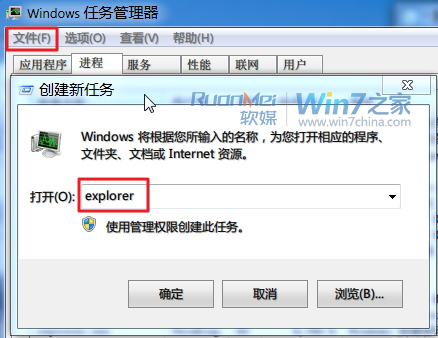
win10隐藏分区图文介绍图三
方法二: 注册表修改
打开注册表,可以选择在“开始菜单”中搜索“regedit”,回车运行,
或者Win+R,打开“运行”窗口,键入“regedit”,回车运行,
或者打开魔方优化大师,在“应用”中找到“Windows系统工具箱”,打开“注册表编辑器”也可。
依次打开“HKEY_CURRENT_USER\Software\Microsoft\Windows \CurrentVersion\Polices\Explorer\”
在右边窗体空白处单击右键,选“新建二进制值”,重命名为“NoDrives”。
双击该键值,输入00 00 00 00(不带空格,直接输入,此为系统缺省值,全部分区都显示出来,无隐藏分区)。
其中第一组“00”代表A-H盘,第二组“00”代表I-P盘,三、四组依此类推。
将第一组“00”改为01可隐藏A盘,改为02可隐藏B盘,改为04可隐藏C盘,改为08可隐藏D盘,改为10隐藏E盘,改为20可隐藏F盘,改为40可隐藏G盘,改为80可隐藏H盘(规律为1,2,4,8)。
比方说,像我隐藏的是C盘,将键值改为“04 00 00 00”即可。
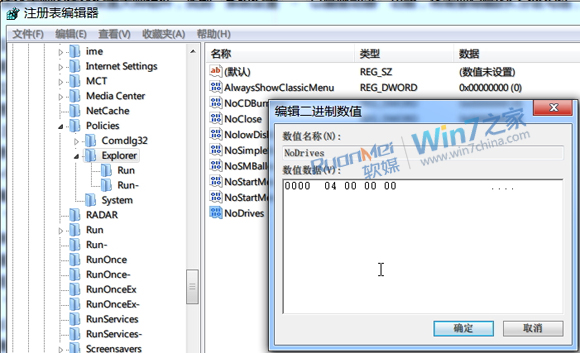
win10隐藏分区图文介绍图四
如果是隐藏两个分区可以把两组数字相加。
修改完毕后,不论是隐藏还是恢复显示都是立即生效。直接回“我的电脑”中,刷新可见到效果。
如果不能立即生效,可以在任务管理器中重启exploer.exe进程。
此方法同魔方优化设置大师效果相同,只是隐藏,同样可以从地址栏入口进入。
方法三:磁盘管理(用于隐藏还原分区或者保留分区)
右键点击桌面上或者开始菜单中的“计算机”图标,然后弹出菜单中的“管理”,则打开计算机管理窗口(如下图),即可看到左侧菜单的“磁盘管理”项,打开后,即可看到硬盘分区。
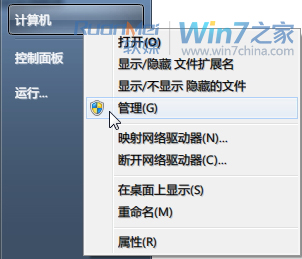
win10隐藏分区图文介绍图五
右击待隐藏分区,选中“更改驱动器号和路径”,在弹出窗口中选中“删除”,然后弹出警告窗口

win10隐藏分区图文介绍图六
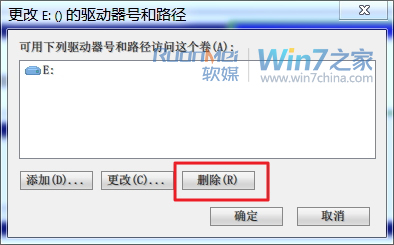
win10隐藏分区图文介绍图七
核实之后,点击“是”即可。
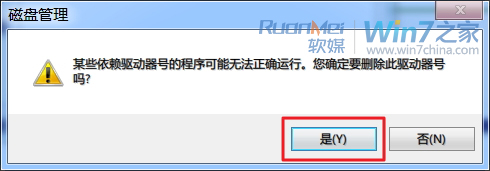
win10隐藏分区图文介绍图八
此方法删除驱动器号,可以实现永不显示,对于“暂时隐藏”的驱动器不建议采取此操作。
以上就是win10隐藏分区图文介绍了。看完了教程以后大家是不是都学会了在windows10系统中隐藏分区的办法了。
点击阅读全文