今年微软发布了最新的win10操作系统,有不少的用户都,可是习惯了用win7的用户还是感觉没有win7好用,想要重装回win7,那win10安装win7 64位系统的方法有哪些呢?下面就让小编为大家介绍win10安装win7 64位系统的方法吧。
将WIN7的安装包解压出来,解压到非系统盘的路径中(如D\win7)一般情况下,你下载的都是ISO格式的镜像,解压出来后会有下图这样的文件:
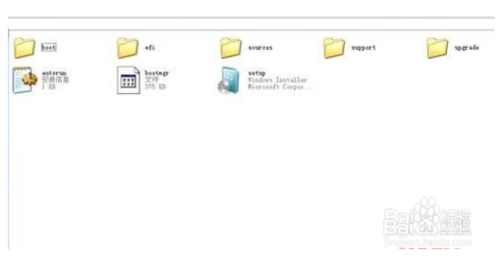
win10安装win7 64位系统教程图1
点击桌面左下角的开始窗口,然后在弹出菜单中选择设置项目,如下图红圈位置
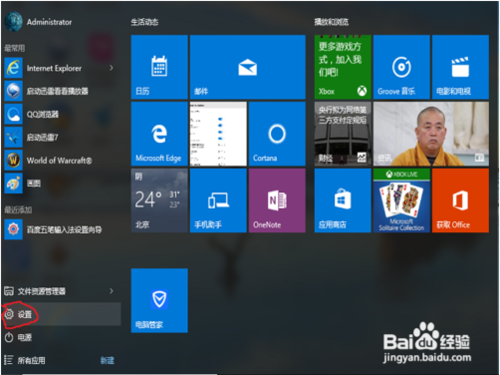
win10安装win7 64位系统教程图2
在设置菜单中拖动右侧的下位条,直到看到最后一行选项,<更新与安全>,双击进入。或直接在上方搜索栏中输入更新快速定位。
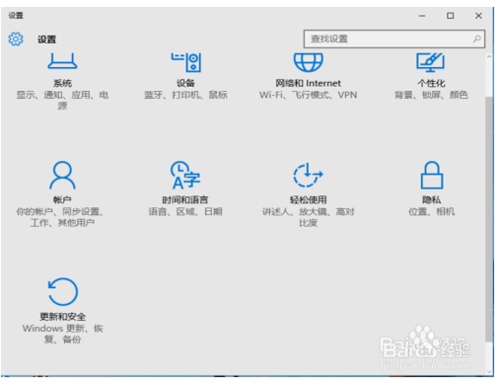
win10安装win7 64位系统教程图3
如下图,先在左侧菜单选中<恢复>,再在右侧选中<高级启动>下方立即重启,请注意保存还未存盘的资源,这一点设备就要重启喽。
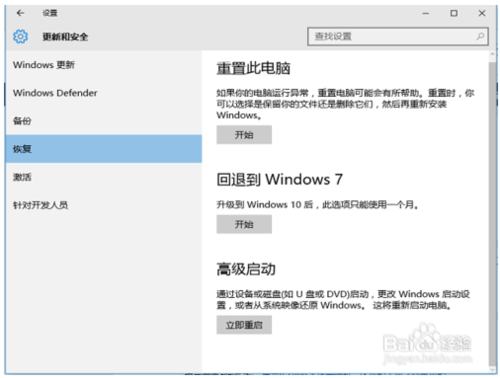
win10安装win7 64位系统教程图4
后面的界面都是全屏,拍照比截图要效果差些,如下图,菜单很清晰,选项很少,依次选择<疑难解答>-<高级选项>-<命令演示符>。

win10安装win7 64位系统教程图5
在命令演示符中输入D:\win7\sources\setup.exe按回车键
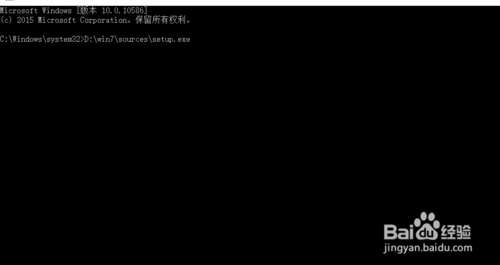
win10安装win7 64位系统教程图6
进入win7安装页面,点击下一步
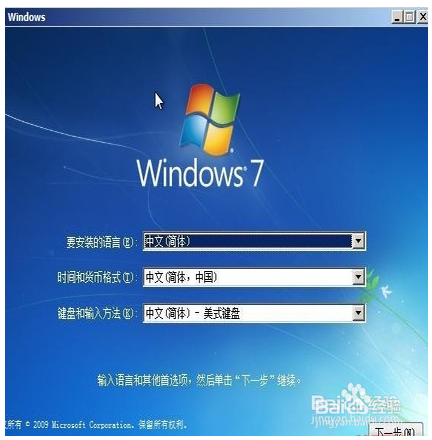
win10安装win7 64位系统教程图7
点击现在安装

win10安装win7 64位系统教程图8
接受许可条款
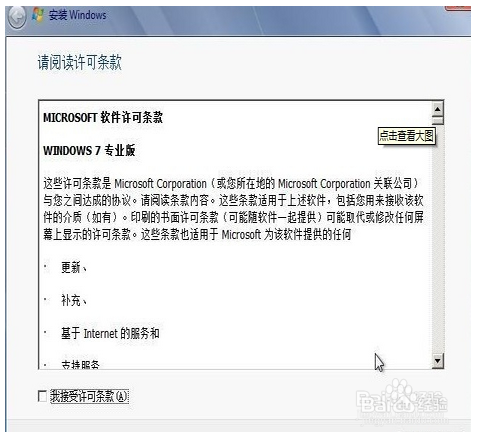
win10安装win7 64位系统教程图9
选择自定义安装
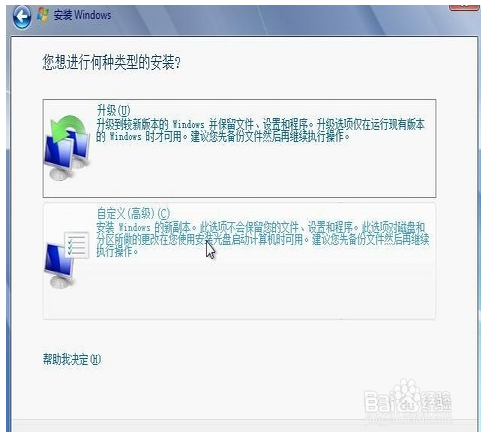
win10安装win7 64位系统教程图10
选择右下角的驱动器选项(高级)如果想安装双系统,可以找一个不是之前系统的盘符安装,如果只想用Win7,就需要格式化之前的系统盘,按照安装提示下一步操作就行了。
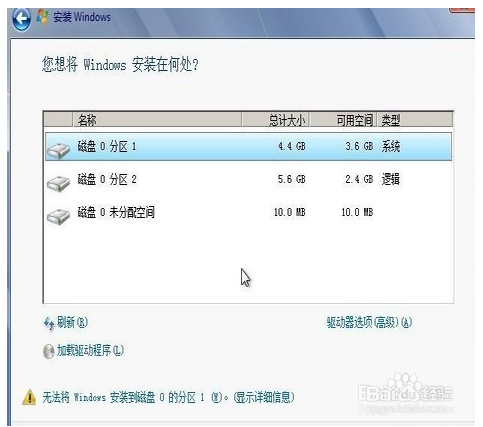
win10安装win7 64位系统教程图11
综上所述,以上就是小编为大家介绍的win10安装win7 64位系统的方法了,相信大家对win10安装win7 64位系统的方法都有一定的了解了吧,是不是非常简单
点击阅读全文