win10系统之家重装到本地硬盘可以说是目前为止最简单好用的安装方式了,不需要用到光盘也不需要用到U盘,就能轻松几个步骤完成系统之家安装w10过程,就能用上稳定/安全/快捷,最好用的系统之家win10了。
小编今天为大家带来win10系统之家重装教程,这种系统之家安装w10方式适合XP、Win7、Win8等用户使用。对于没有U盘系统和光驱的用户来说,使用硬盘重装系统之家win10,无疑是做好的解决方案。
win10系统之家重装前准备工作:
1、保证能够正常进入系统;
2、下载Ghost Win10系统镜像文件;
系统之家安装w10步骤方法:
1、首先下载Ghost Win10系统镜像"DNGS_Ghost Win10x86_201604.iso"到本地硬盘上(这里下载在D盘上);
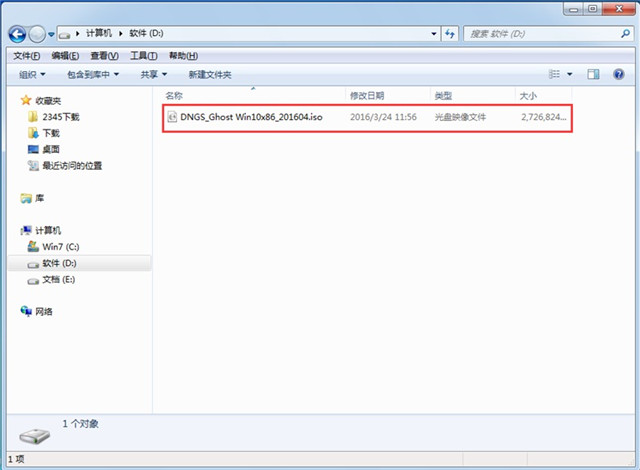
系统之家重装载图1
2、解压所下载的"YLMF_DNGS_Ghost Win10x86_201604.iso"镜像;
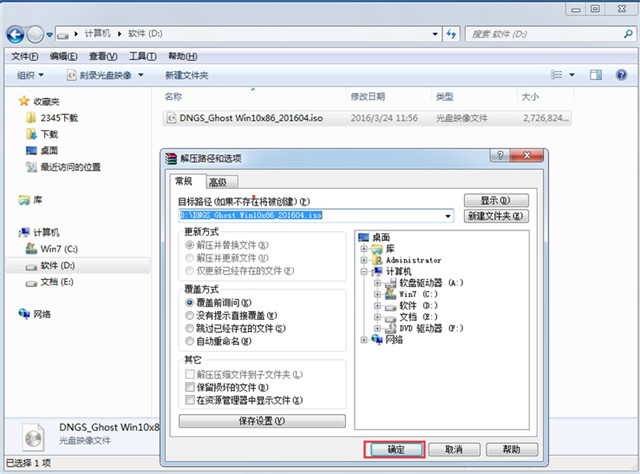
系统之家重装载图2
3、解压出来的文件夹内容;
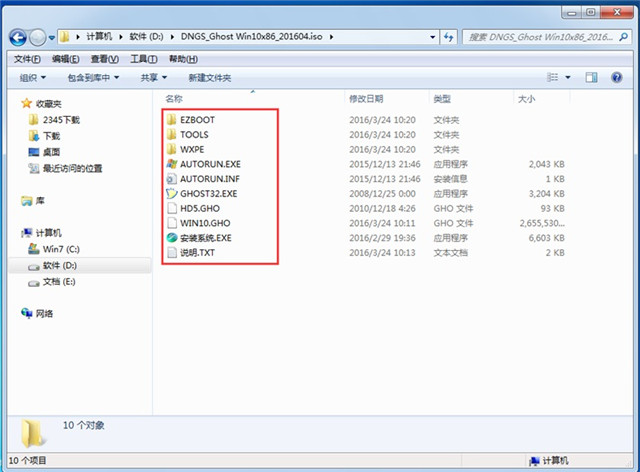
系统之家重装载图3
4、把"Win10.GHO"和"安装系统.exe"两个文件剪切到磁盘根目录下,这里选择放在D盘里;
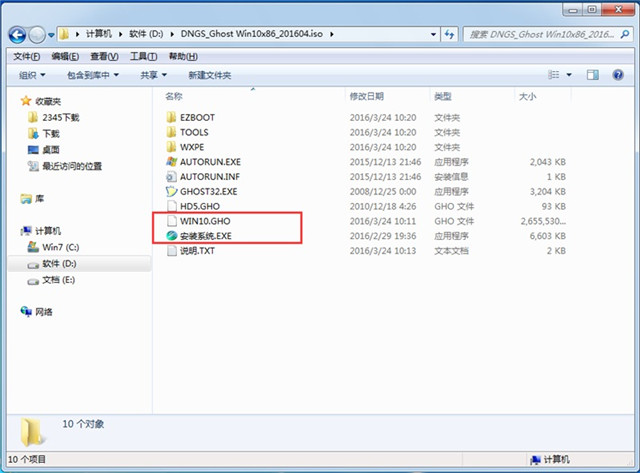
系统之家重装载图4
提示:为什么不直接在文件夹内执行?因为文件夹命名过长,有时候会导致安装失败,如下图所示。(若用户想在文件夹内直接执行,可把文件夹重新命 名,例如命名为"Win10"等。)
5、双击"安装系统.exe",选择"C盘"(C盘为系统磁盘),插入映像文件"Win10.GHO",接着点击执行,如图所示:
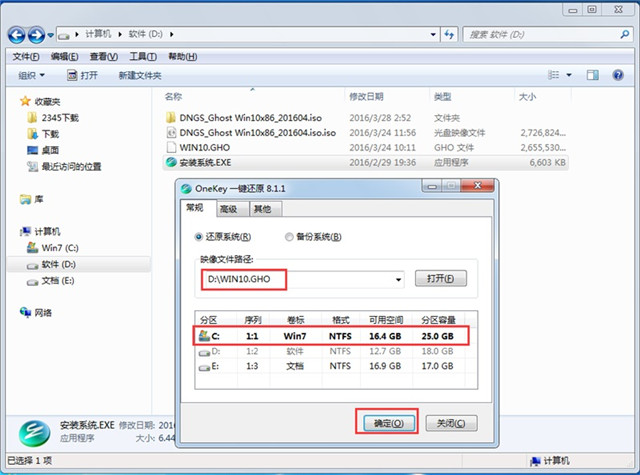
系统之家重装载图5
提示:执行安装前要把360等杀毒软件关闭,否则无法正常安装。(若360杀毒软件开启,会提示有毒,下载的Ghost Win10系统镜像的软件都是安全无毒 的,用户可放心使用。)
6、选择"执行后"电脑会自动重启,格式化C盘,还原数据;
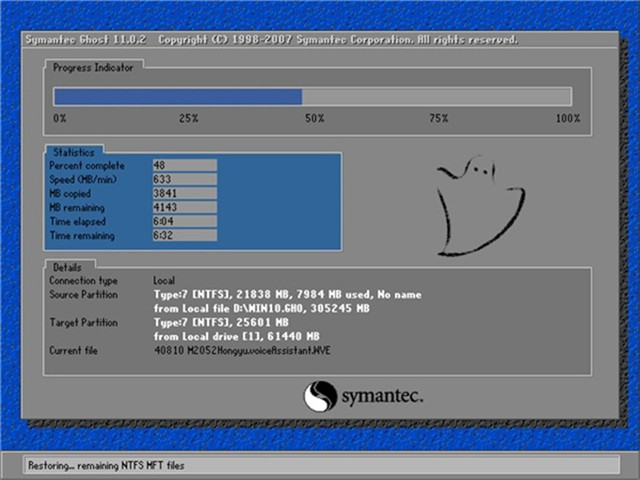
系统之家重装载图6
7、数据还原之后,自动重启,进入驱动安装界面;
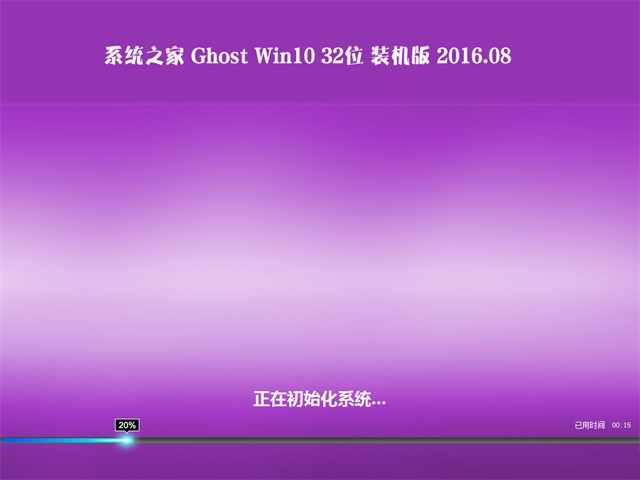
系统之家重装载图7
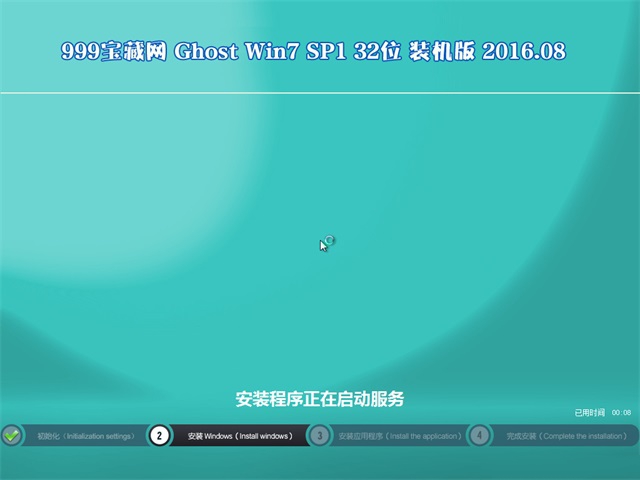
系统之家重装载图8
8、动程序安装完成之后,再次重启,进入全新的Win10系统界面;
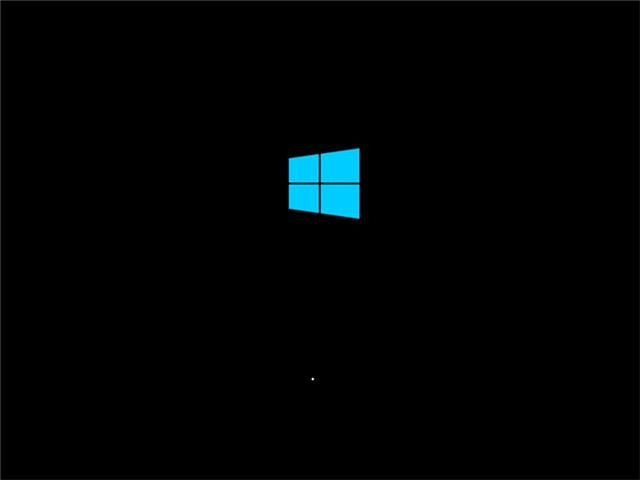
系统之家重装载图9

系统之家重装载图10
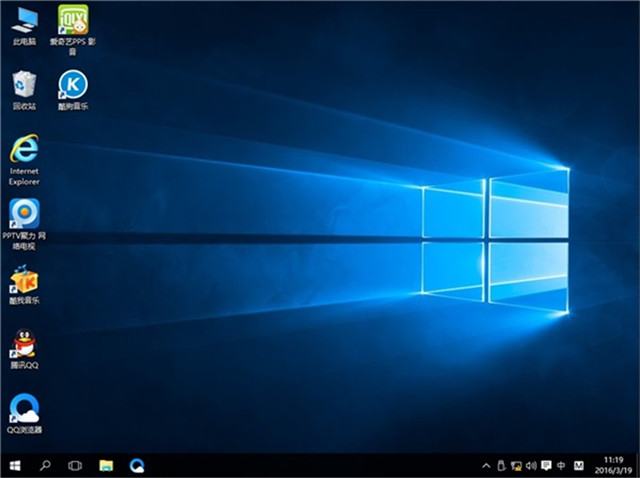
系统之家重装载图11
win10系统之家重装图文教程到此就讲解完毕了,当看到清新的Win10桌面界面的时候,就表示本地硬盘系统之家重装win10的步骤就全部完成了,是不是感觉到重装系统之家如此简单呢?接下来用户可以好好的体验不一样的Win10操作风格了。当然,如果你觉得win10系统之家重装教程非常简单的话,也可以分享给你身边的朋友,更多的win10系统之家重装方法,可以关注我们的官方资讯!
点击阅读全文