致铭系统重装教程是什么,网友们想u盘重装致铭系统,u盘传输速度快,使用方便、快捷。安全性高,u盘内的系统与电脑本地系统是完全独立的,不会相互影响。那么就让小编告诉你致铭系统重装教程,下面就是u盘重装致铭系统具体操作过程。
准备工作:
a.准备好一个4G以上的U盘,然后下载U盘启动盘制作工具将U盘制作成启动U盘(U盘启动盘制作工具下载地址)
b.自行在网上搜索并!
致铭主板组装电脑安装win10系统操作步骤(我们在这里以安装win10为例):
一.把U盘制作成U当家启动U盘
a.安装并打开下载好的“U当家”U盘启动盘制作工具
b.将之前准备好的U盘插入电脑,U当家会自动识别并选为默认,如果有多个U盘可以在“选择U盘”的下拉框中选择要制作成U盘启动盘的U盘。
c.点击下面的“一键制作”按钮。(如果是电脑主板是UEFI的,建议勾选“支持EFI启动”)
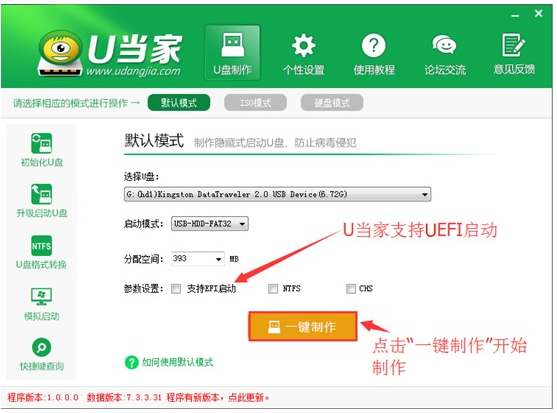
致铭系统重装教程图1
二.设置U盘启动
致铭主板组装电脑台式电脑快捷键是“F12”
三.用U当家给致铭主板组装电脑安装win10系统
a、把制作好并存有win10系统镜像文件的U当家u盘启动盘插在电脑usb接口上,然后重启电脑,在出现开机画面时用一键u盘启动快捷键的方法进入到U当家主菜单界面,选择【01】运行U当家win10PE装机维护版(新机器),按回车键确认选择,如下图所示:
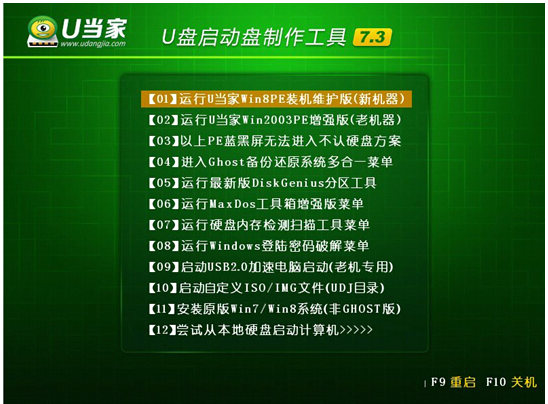
致铭系统重装教程图2
b、进入到win10PE系统桌面后,双击打开U当家pe装机工具(工具默认自动开启),然后选择U当家u盘启动盘中的win10系统镜像文件,U当家pe装机工具会自动加载win10系统镜像文件,单击选择c盘为系统安装盘,再点击“确定”按钮,如下图所示:
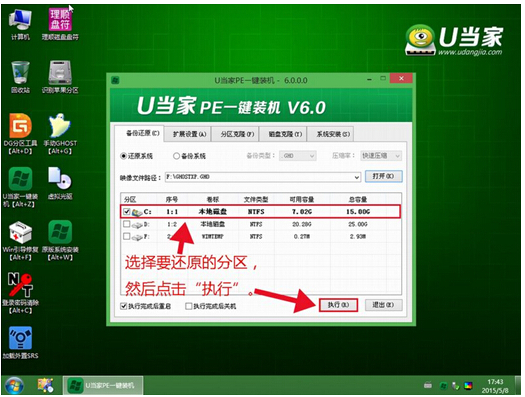
致铭系统重装教程图3
c、随即会弹出一个信息提示窗口,按工具默认选择,点击“确定”按钮即可,然后耐心等待win10系统镜像文件释放完成,并自动重启电脑,如下图所示:
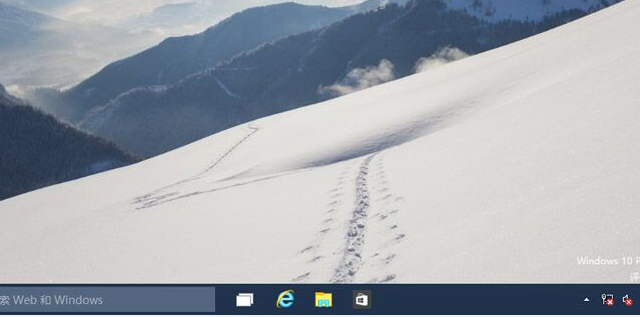
致铭系统重装教程图4
综上所述,这就是小编给你们提供的致铭系统重装教程了,所以还不知道如何u盘重装致铭系统就可以参考小编这个方法进行u盘重装系统了,希望这篇文章教程对你们的u盘重装致铭系统带来非常大的帮助。
点击阅读全文